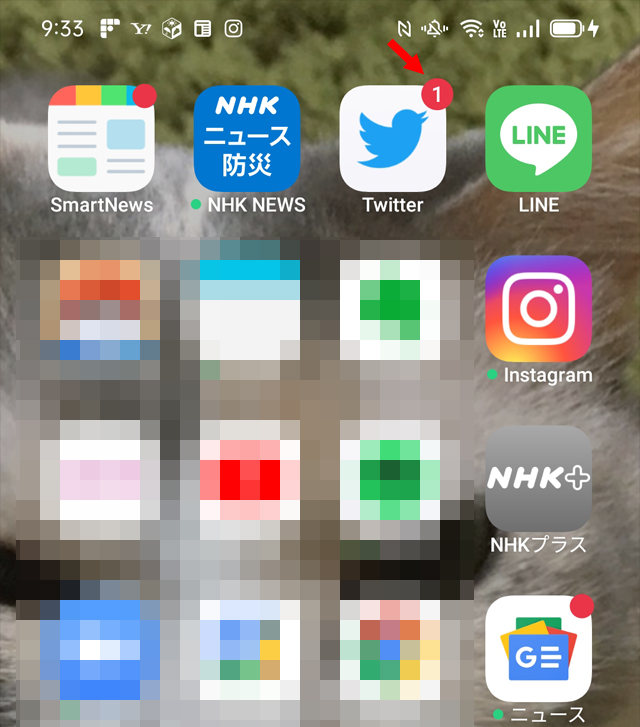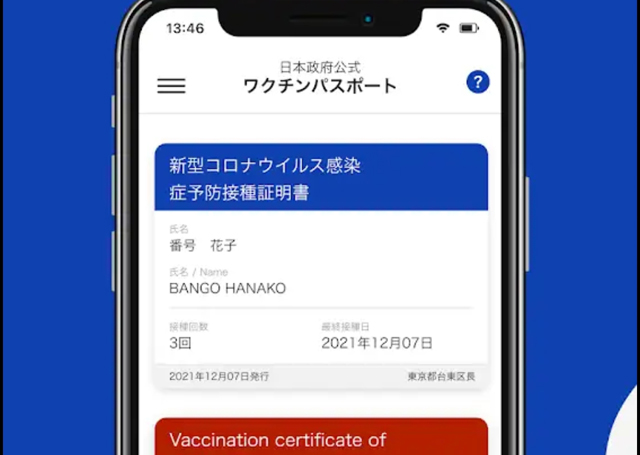無料で提供されるGoogleスプレッドシートはExcel互換の優れたサービスですが、線や図形の挿入の操作方法がクセが強すぎてちょっとわかりにくいのが欠点です。とくに多くの方がつまづきやすいのが「線や図形が勝手にグループ化されたようになる(とはいえ実際はグループ化されているわけではない)」問題ではないでしょうか。
じつは操作の手順を変えるだけでかんたんに解決できるんです。
図形描画の基本
念のため図形描写の基本をおさらいしておきます。
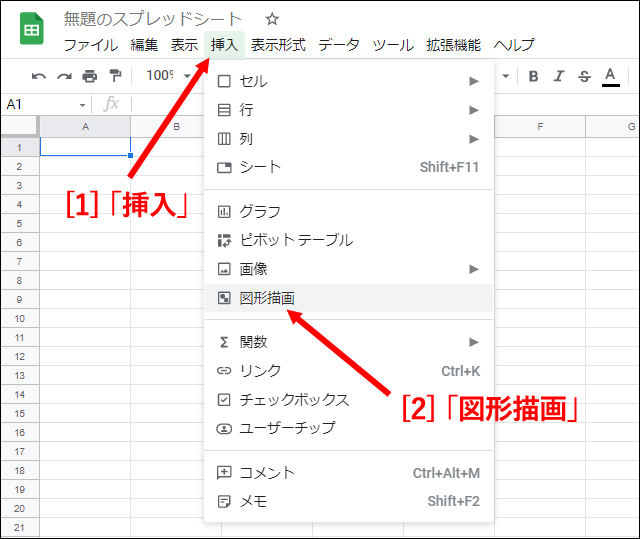
Googleスプレッドシートを起動し[1]メニューから「挿入」を選択します。そして[2]プルダウンメニューから「図形描画」を選択。
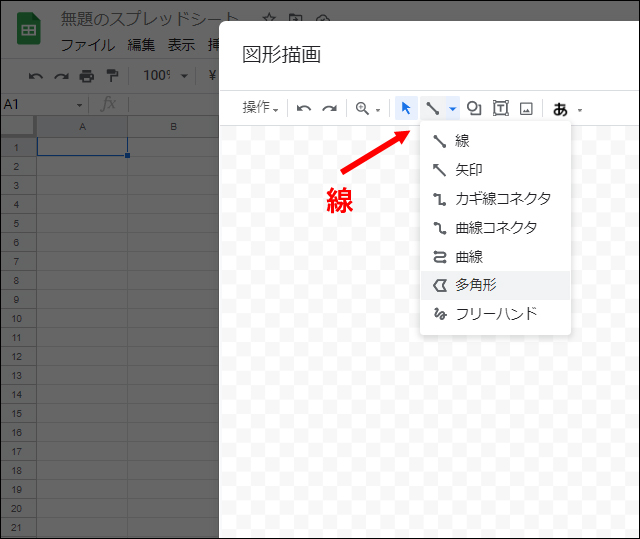
線を描くときはメニューから線のアイコンをクリックしプルダウンメニューを表示。
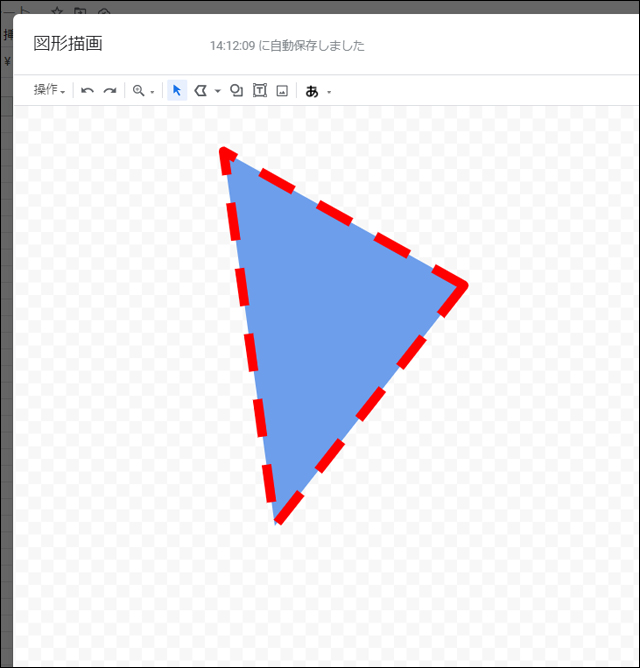
たとえば「多角形」を選び、最終的にパスを閉じるように点を打っていけばどんな多角形も自由に描画できます。
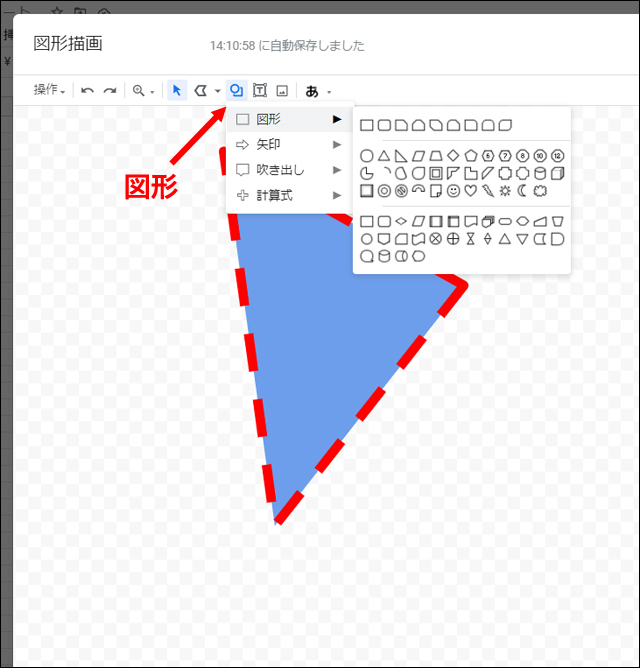
さらに上のメニューから図形マークを選択すればさまざまな図形や矢印などが選択できます。
しかし図形がいっしょに選択されてしまう問題が
さて、線による多角形と図による丸を続けて描きました。
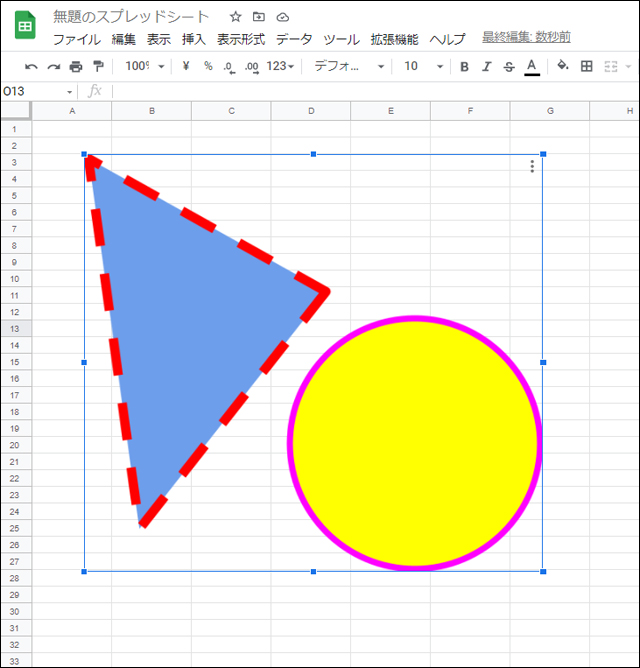
スプレッドシートのセル表示の画面に戻ります。そして丸の図形だけ移動しようとクリックするとなんと先に描いた多角形もいっしょに選択されてしまうではないですか。
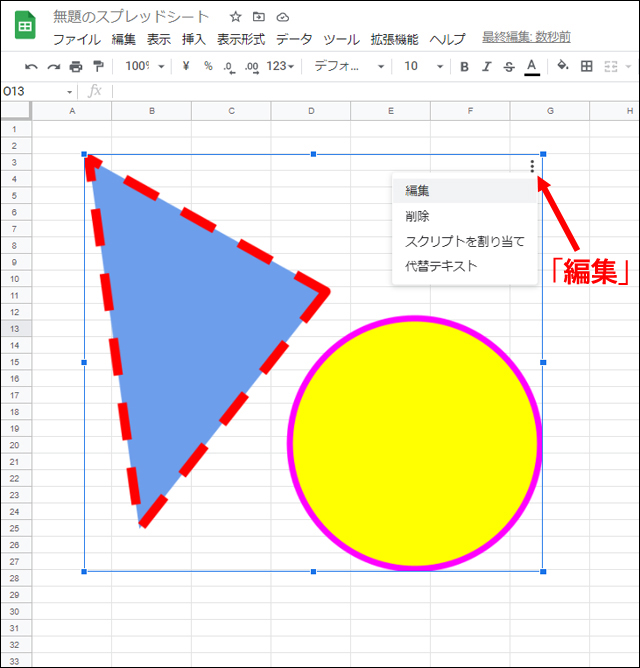
グループ化されているのかな?と右上の「3点」マークから「編集」を選択します。
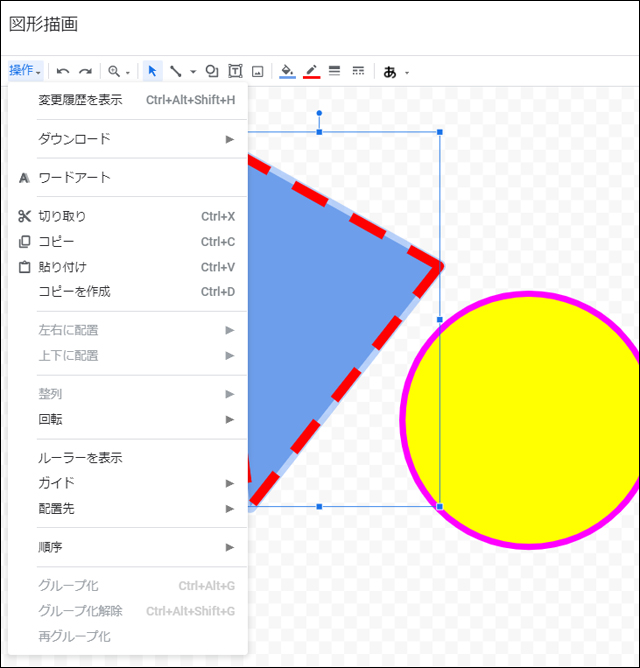
図形描画の編集画面では2つの図形は個別に選択することが可能です。ちなみに「操作」で表示されるプルダウンメニューを確認すると決して「グループ化」されているわけではありません。
さて、困りましたね。
解決法は個別に図形描画すること
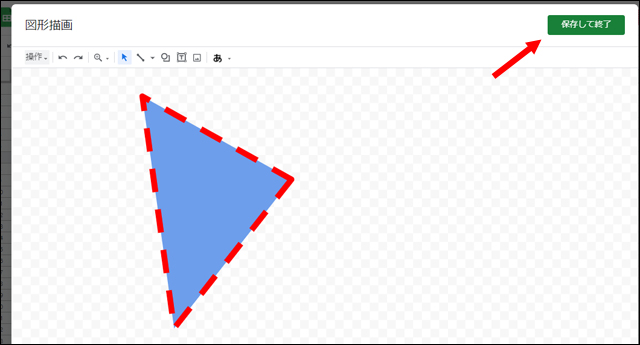
この場合、図形描画の編集画面で、たとえば丸の図形だけ選択し「操作」メニューから「切り取り」を選択します。すると線による多角形だけが残ります。
ここでいったん右上の「保存して終了」をクリックしてこの図形描画を確定しましょう。
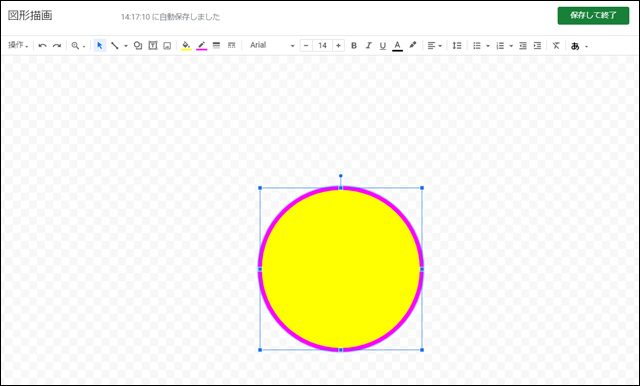
そしてスプレッドシートのセル表示の画面で最初から「挿入」→「図形描画」を選択します。表示された「図形描画」画面でメニューの「操作」を開き、先ほど「切り取り」した図形を「貼り付け」で表示します。こちらもまたここで右上の「保存して終了」をクリックし確定します。
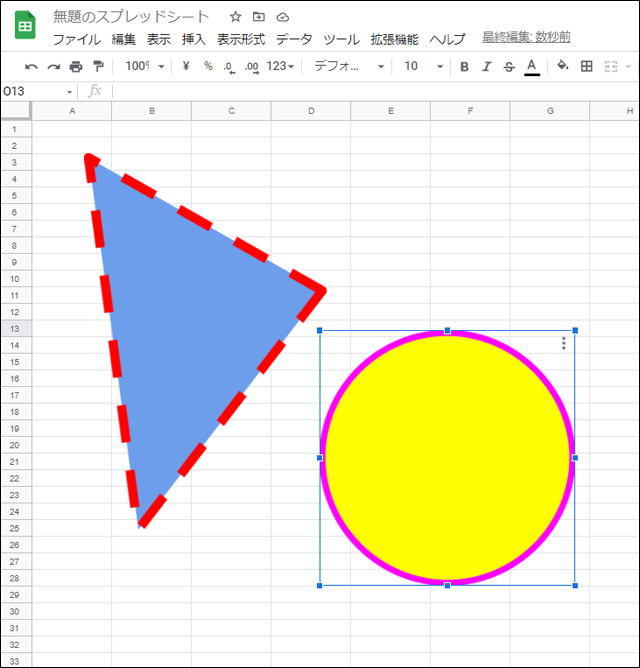
スプレッドシートのセル表示の画面に戻ると2つの図形が表示され個別に選択し移動することが可能となりました。
これで解決です。
解決法まとめ
図形を挿入する際は1個ずつ描き、個別に「保存して終了」ボタンを押します。
するとそれぞれ別に選択し、自由に移動することが可能となります。