
スパム排除に有効なGmail。でも「あっ、それスパムちゃう」ということがありますよね。そんなときGmailに「今度からこれは受信トレイに入れてね」と設定する方法をシェアします。
【01】https://www.google.co.jp を表示
まずGoogleの検索ホームを表示します。
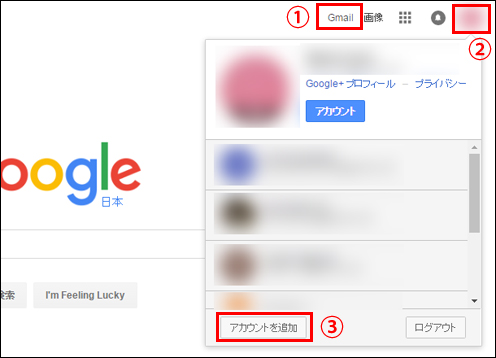
右上の①「Gmail」をクリック。
現在ログインしているアカウントと異なる場合は②をクリックし、追加済のアカウント表示します。
まだ追加していないアカウントの場合は③「アカウントを追加」を選択します。Gmailアドレスとパスワードで簡単に追加することができます。
【02】「迷惑メール」または「ゴミ箱」を表示
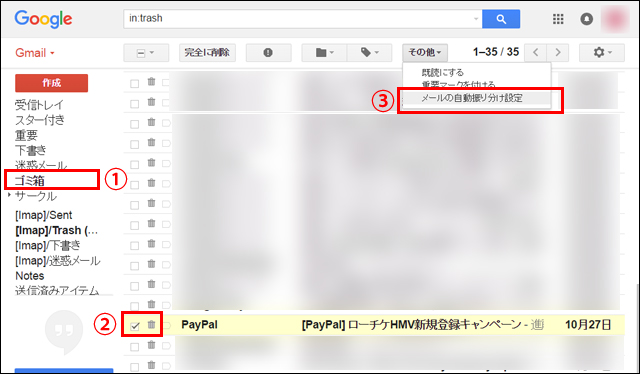
①左カラムから「迷惑メール」または「ゴミ箱」を表示し、②目的のメールを選択します。
右上の「その他」から③「メールの自動振り分け設定」を選択します
【03】「フィルタ」画面で選択条件を設定
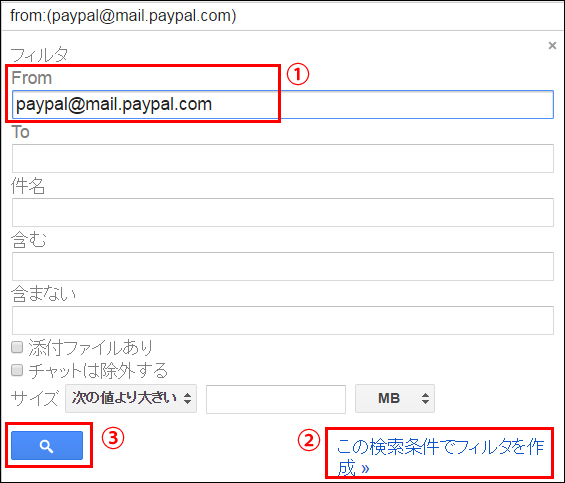
①自動的に「From」の項目に選択したメールの送信者のアドレスが表示されます(「list」が表示される場合はこちらへ)。
任意の条件を設定したら、②「この検索条件でフィルタを作成」をクリックします。
設定した条件でほかにも該当するメールがある場合は同じフィルタが適用されます。どのようなメールが選択されているのかチェックしたい場合は③をクリックし確認しておきましょう。
下の画像のように選択されたメールをさらに絞り込み「フィルタを作成」することができます。
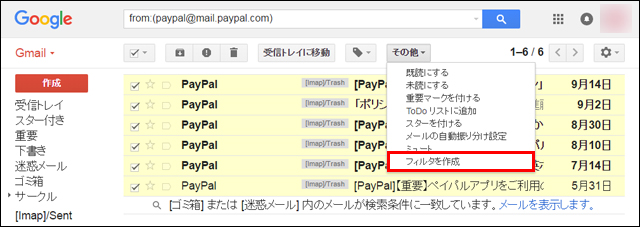
【04】条件に一致するメールの処置を指示
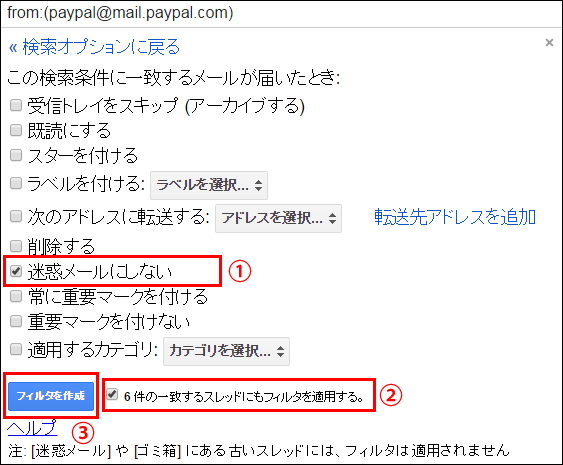
条件に一致するメールの処理方法を指示します。今後迷惑メール(スパム)扱いにしたくない場合は①「迷惑メールにしない」にチェックを入れます。
②すでに振り分けられてしまったメールにも同様の処理を施しておきましょう。
③「フィルタを作成」をクリックし確定します。
【05】メールを受信トレイに戻す
上記の設定で、とりあえず特定の送信者アドレスから届くメールは、今後迷惑メール(スパム)に振り分けず、受信トレイに残す指示はできました。
でもすでに迷惑メール(スパム)に振り分けられてしまったメールは受信トレイに戻っていません。これを戻してあげましょう。
前項の画像③で「フィルタを作成」をクリックすると、画面は自動的に「迷惑メール」または「ゴミ箱」の一覧表示画面に進みます。そこでブラウザの左上の「戻る」ボタンをクリックし、先ほど条件を設定したメール一覧を表示します。
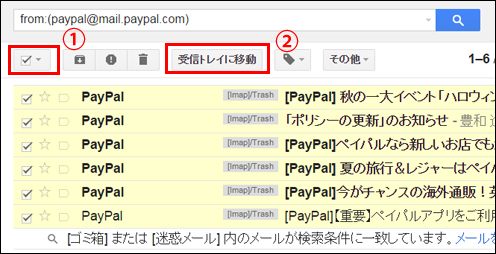
①ですべてのメールを選択するか、任意のメールを選択します。
②「受信トレイに移動」をクリックします。
【06】リストが自動表示された場合
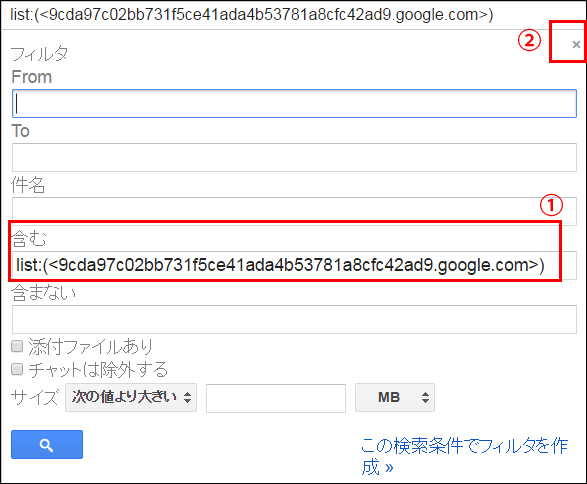
「【03】「フィルタ」画面で選択条件を設定」で「自動的に「From」の項目に選択したメールの送信者のアドレスが表示」としましたが選択したメールによって①「list」の条件が表示される場合があります。そのままフィルタを作成しても問題ないようですが、確実に送信者のアドレスでフィルタを作成したい場合は、アドレスを抽出する操作を行いましょう。
②の「閉じる」ボタンをクリックし、いったん「フィルタ」画面から離れます。
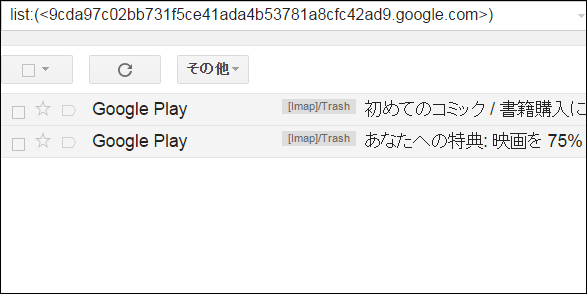
「list」で絞られたメールが一覧表示されているので任意のメールをクリックします。
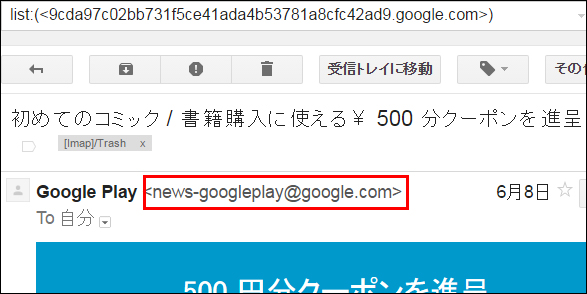
メールの内容が表示されるので送信者のアドレスをコピーします。
次の項に進み、新たなフィルタの条件を作成します。
【07】フィルタの条件を新規に作成する方法
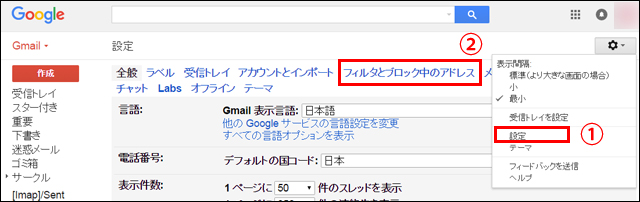
右上の設定ボタンから①「設定」をクリックします。
②「フィルタとブロック中のアドレス」をクリックします。
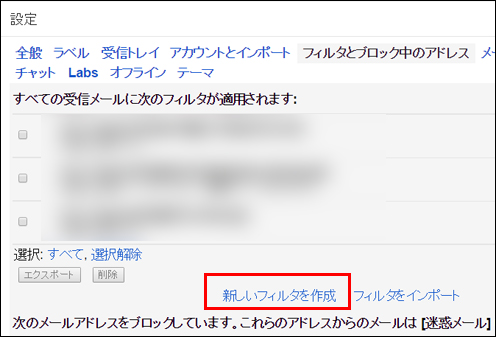
適用されたフィルタが一覧で表示されます。下段にある「新しいフィルタを作成」をクリックします。
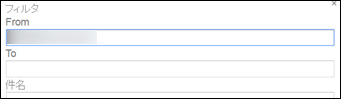
「From」の項目に任意のアドレスを入力するか、そのほかの条件を指定します。
以上「迷惑メール(スパム)に振り分けられたGmailを受信トレイに届くようにする方法」の解説でした。いまさらのようですが、よりわかりやすい説明がほしいと思い、念のためシェアしておきました。お役に立てれば幸いです。

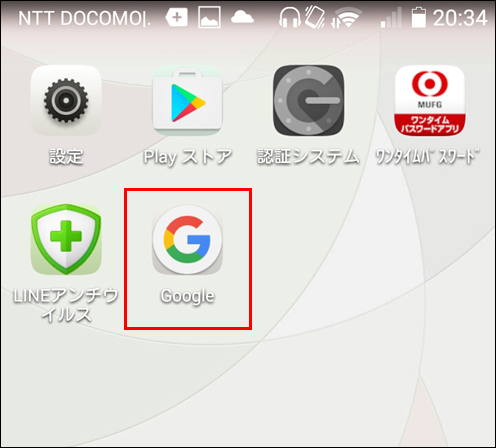
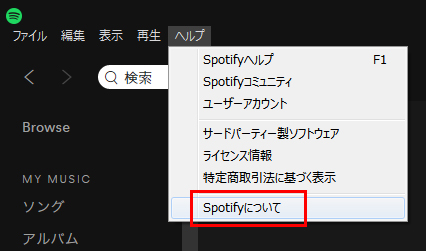
コメント