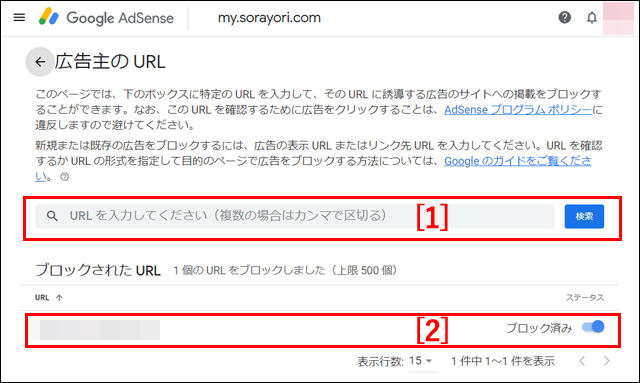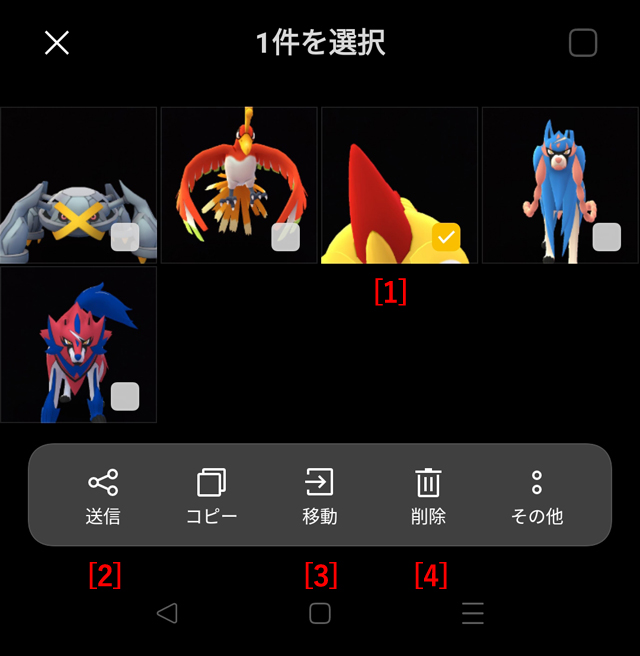2021年9月30日でこれまでGoogleドライブなどをパソコン上から管理してきた「バックアップと同期」アプリの使用が中止され、10月1日より新たに「Googleドライブ」アプリへと移行しました。
ここで僕が大歓迎とよろこんでいるのが、所有するGoogleアカウントを4つまでアプリに登録でき、かんたんに同期(同時管理)できるという点です。
1つのGoogleアカウントで「Googleドライブ」「Gmail」「Googleフォト」が合計15GBまで無料で利用できます。つまり4つのアカウントを登録すれば60GBもの保存容量がネット上に持てるということです。世界のGoogleさんということでバックアップ先(さらにファイル共有先)としてこれ以上の安心感はありません。
そこで今回は新しい「Googleドライブ」アプリでアカウントを追加登録する方法と削除する方法を解説します。
「Googleドライブ」アプリのパソコンへのインストール方法はこちらを。
またそもそものGoogleアカウントの新規作成・追加取得はこちらでどうぞ。
なお「Googleアカウントを4つまでアプリに登録でき」と前述しましたが、パソコンと同期する必要がなければアカウント数に制限なくGoogleドライブが利用できます。
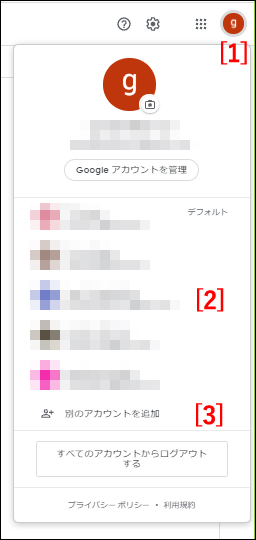
使い方はかんたんです。Googleドライブを開き、[1]右上のアカウントを[2]変更するだけ。随時[3]「別のアカウントを追加」することも可能です。信頼できる外部保存場所(共有場所)として活用できます。
「Googleドライブ」アプリ はパソコンのどこにある?
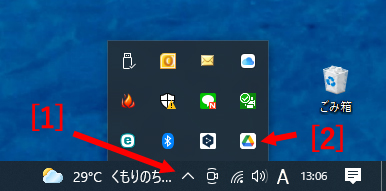
インストールした 「Googleドライブ」アプリ はパソコンのどこにあるのでしょう。Windows10でご説明します。
[1]「タスクバー」右端の「通知領域」にある上矢印マーク(隠れているインジケーターを表示する)をクリックしてください。
[2]するとお馴染みの「Googleドライブ」のアイコンが見えます。これをクリックしてみましょう。
2021年10月17日追記
上矢印マークで表示されるポップアップから「Googleドライブ」アプリが消滅していたら、それはアプリが終了状態にあるためです。終了した覚えがなくそうした状態になったら恐らくWindows10のアップデートによるものと思われます。その際は「タスクバー」左端の「スタート」から「Googleドライブ」を起動します。すると元のようにポップアップにアイコンが表示されるようになります。
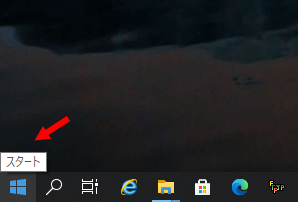
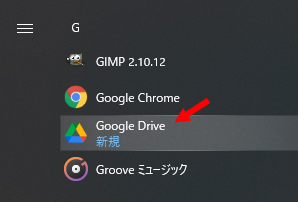
「Googleドライブ」アイコンをクリックすると下画像のようなポップアップ・ウィンドーが表示されます。
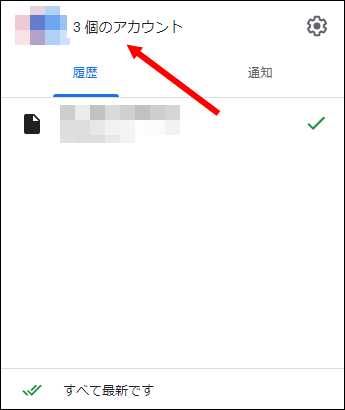
上部を見ると3個の丸いアイコンが重なって表示され「3個のアカウント」と表示されています。これはすでにアカウントを3つ登録してある状態です。
では最後の4個目のアカウントを登録してみましょう。
Googleアカウントを追加登録する方法
別のアカウントを追加
前項ポップアップ・ウィンドー上部の「3個のカウント」と表示された辺りをクリックすると、つぎの画面へと遷移します。
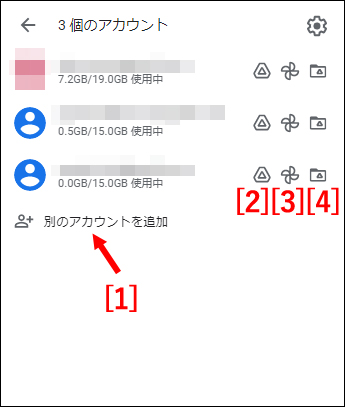
この画面で[1]「別のアカウントを追加」をクリックすれば、新しいGoogleアカウントを追加登録する設定画面が開かれます。
ただせっかくなので、この画面で表示されている内容を確認しておきましょう。
■まずすでに登録したGoogleアカウントが3つ表示されています。下の2つのアイコンがデフォルトの人型になっていますが、これはもともとのGoogleアカウントでアイコンを設定していないためです。逆に最上段が赤色(ここではモザイク表示)になっているのはアイコンを設定しておりそれが表示されてます。
■付与された保存容量が下の2つは15GBになっていますが、一番上は19GBになっています。これは過去にキャンペーンで4GBを新たに取得したことによるものです。
■それぞれのアカウントの右側に3つのアイコンが表示されています。左からそれぞれ
[2]「Googleドライブ」:ネット上のGoogleのストレージ内に設けられたフォルダ
[3]「Googleフォト」: ネット上のGoogleのストレージ内に設けられた画像 や動画の保存スペース
[4]「マイコンピュータ」:ご自身のパソコン上に設けられたフォルダ
を開くことができます。
ここで記憶に留めておいていただきたいのは「Googleドライブ」アプリを設定すると1つのGoogleアカウントに対してネット上とパソコン上に2つの同じフォルダが設けられ、つねに同期することが可能となるということです。こちらの詳しい設定方法は後ほどご説明します。
では本題に戻り [1]「別のアカウントを追加」をクリックをクリックしましょう。
Googleアカウントを選ぶ
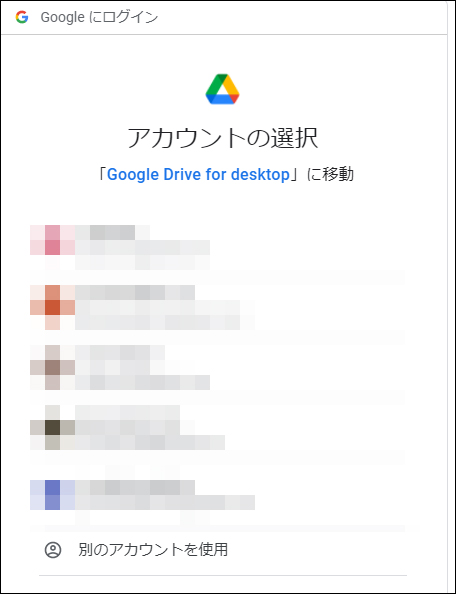
すると現在お使いのパソコンでログイン中のGoogleアカウントが一覧で表示されます。この中から任意の一つをクリックし選びます。
もしログイン中ではない別のGoogleアカウントを選びたければ最下段の「別のアカウントを使用」をクリックしこの一覧に追加しましょう。
あとは画面の指示通りに進めばよいだけ。
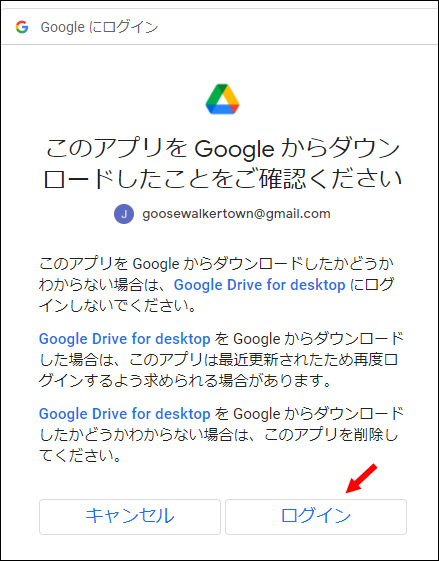
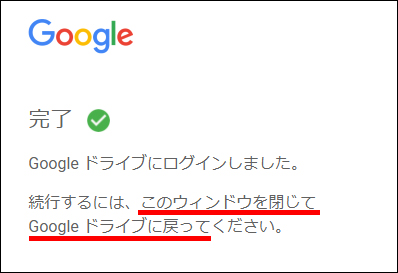
これで新しい「Googleドライブ」アプリでアカウントを追加登録する設定は完了です。
試しにパソコンの「タスクバー」右端の「通知領域」にある上矢印マークからGoogleドライブを開いてみましょう。
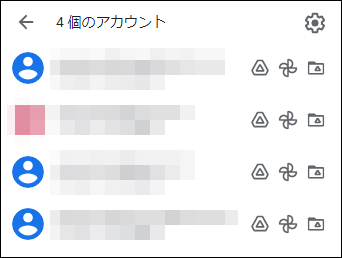
確かに4つ登録できています。
Googleドライブのマイコンピュータを別の場所から開く
ここで上記画像の右の3つのアイコンの意味を思い出してください。一番右は 「マイコンピュータ」:ご自身のパソコン上に設けられたフォルダです。それはこの場所から開くことができますが、さらにデスクトップ上の「PC」フォルダからも開くことが可能です。
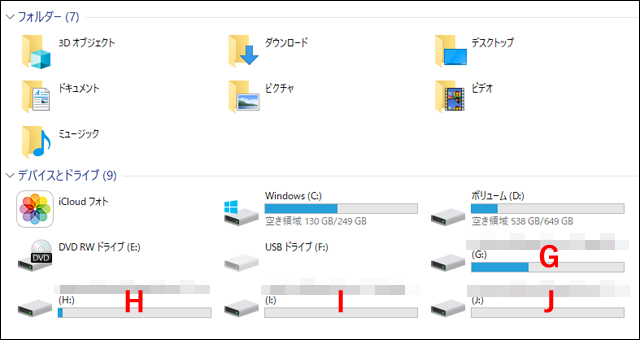
パソコン上の「PC」フォルダを開くと、従来のドライブに加え新たにG、H、I、Jの4つの仮想ドライブ(保存領域)が設けられました。
パソコンのメモリは消費されるの?
さて、ここで素朴な疑問ですが、新しい「Googleドライブ」アプリによって設けられた「マイコンピュータ」の保存領域はパソコンの内部記憶装置HDD(あるいはSSD)の容量消費に影響を及ぼすのでしょうか。答えはデフォルトではYESです。
ただし新しい「Googleドライブ」アプリの設定を変更(詳細は後述)することでパソコンの容量消費に影響を与えなくすることができます。ですがその場合、パソコンがネットにつながっていない状態では特別に設定したファイルやフォルダ以外は「マイコンピュータ」で使用することはできません。
「バックアップと同期」時代の設定は引き継がれる
上の画像のGは新しい「Googleドライブ」アプリを導入する前の「バックアップと同期」アプリでGoogleドライブを使用していたGoogleアカウントです。この保存領域は従来ボリュームD(Dドライブ)上に設定してあったため、それが引き継がれ新たなファイルを作成するとボリューム(D:)(Dドライブ)の容量が消費されます。
新しく追加したアカウントはWindows(C:)に
新しい「Googleドライブ」アプリに設定したGoogleアカウントはすべて Windows(C:) (Cドライブ)に仮想ドライブ(保存領域)が設定されます。そこに新たなファイルを保存するとデフォルトではWindows(C:) (Cドライブ)の容量が消費されます 。
ただし前述のように 「バックアップと同期」アプリ 時代にボリュームD(Dドライブ)上に設定 したフォルダがある場合、あるいはボリュームD(Dドライブ)上に同期するフォルダを新たに設けた場合 、パソコン上の2つのドライブのどちらか一方から、それぞれの容量を消費する形で クラウド上の「Googleドライブ」 と同期できることとなります。
つまり Windows(C:) (Cドライブ) の容量を消費したくなければ、新しく追加したアカウントでも ボリュームD(Dドライブ)上に同期するフォルダを新たに設けることをおすすめします。
アプリからパソコン上のフォルダを開くと
ここでややこしい話なのですが、 パソコンの「タスクバー」右端の「通知領域」にある上矢印マークからGoogleドライブを開くと表示される前述の画面で
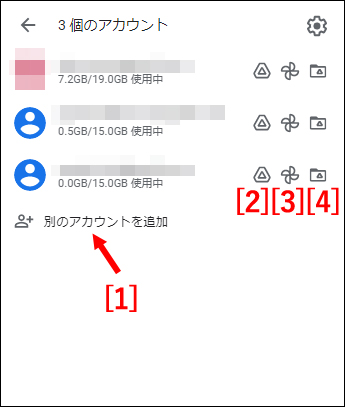
「[4]『マイコンピュータ』:ご自身のパソコン上に設けられたフォルダ 」をクリックした場合、表示されるのはWindows(C:) (Cドライブ)に設けられた仮想ドライブとなります。 新たに同期するフォルダを設定した場合は直接そちらを開き、ファイルを保存しましょう。
同期するフォルダを新たに設ける、あるいは変更する方法
新しい「Googleドライブ」アプリで同期するフォルダを新たに設ける場合、あるいは 「バックアップと同期」アプリ 時代に設定 したフォルダ を変更する場合は、パソコンの「タスクバー」右端の「通知領域」にある上矢印マークからGoogleドライブを開き、まず右上の「ネジ」マークのアイコンをクリックし「設定」を選択します。
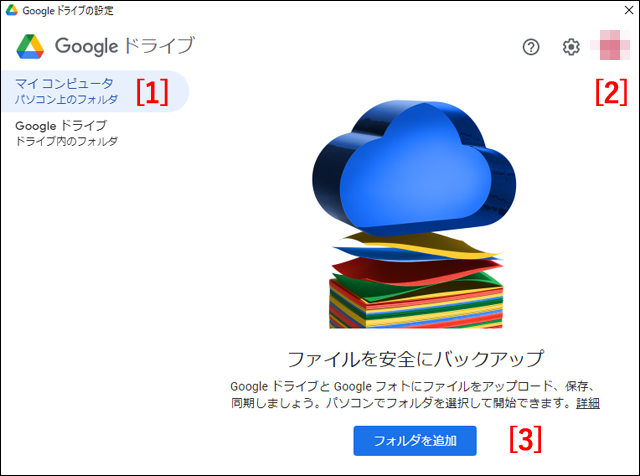
「Googleドライブの設定」画面が表示されるので[1]「マイコンピュータ/パソコン上のフォルダ」が選択されていることを確認し、[2]のアイコンをクリックすると登録したGoogleアカウントが一覧で表示されるので目的のアカウントを選択し、[3]「フォルダを追加」ボタンをクリックします。
つぎに画面の指示に従いパソコン上の任意のフォルダを選択します。すると下の画像の「設定」ウィンドーが表示されます。
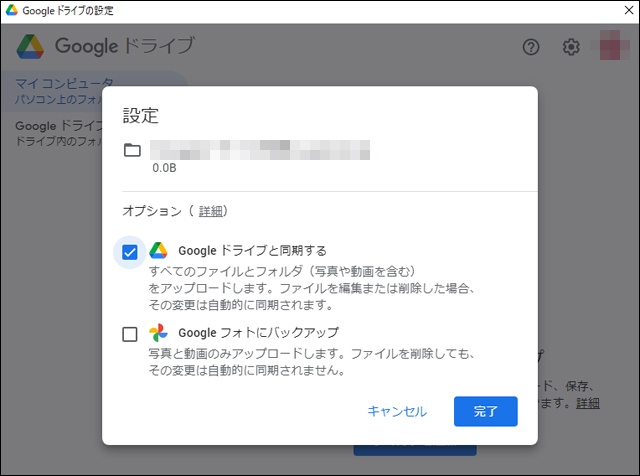
「設定」ウィンドーで「Googleドライブと同期する」が選択されていることを確認し「完了」ボタンをクリックします。
なおここでは「Googleフォトにバックアップ」は選択しないことをおすすめします。Googleフォトは単独でアクセスできます。よってパソコン上のメモリを無駄に消費することを避けることができます。
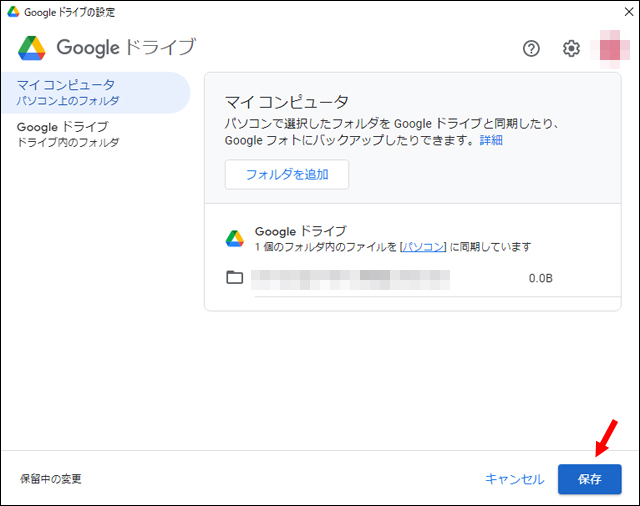
最後に「保存」ボタンをクリックし、変更を確定します。
パソコンの容量消費に影響を与えなくする方法
新しい「Googleドライブ」アプリでデフォルトで設定されているパソコンの容量消費をストップさせるにはまず前項同様「Googleドライブの設定」画面を開きます。
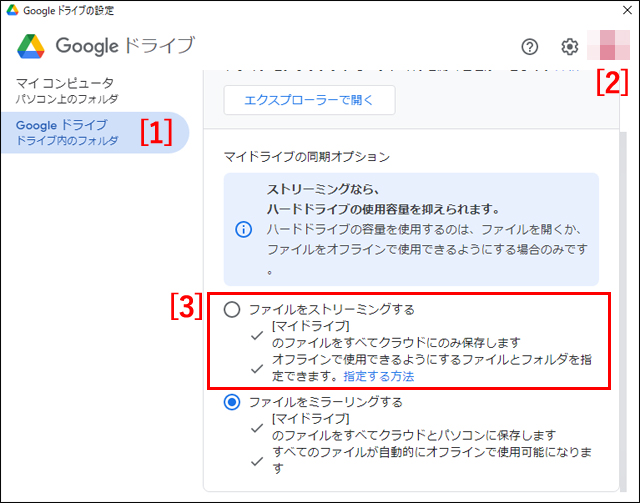
そして[1]「Googleドライブ ドライブ内のフォルダ」を選択。
[2]設定したいアカウントを選択。
[3]デフォルトでは「ファイルをミラーリングする」のラジオボタンにチェックが入っていますが、これを上の「ファイルをストリーミングする」の方にチェックを入れ直します。
なおオフラインで使用したいファイルやフォルダを指定したい場合は同じく[3]内にある「指定する方法」を参照してください。
「ストリーミング」か「ミラーリング」か、どちらを選択するかは悩ましいところですが、僕はGoogleドライブをバックアップ用として主に考えているのでデフォルトのまま「ファイルをミラーリングする」を選択しています。
追加登録したアカウントを削除する方法
最後に新しい「Googleドライブ」アプリで追加登録したGoogleアカウントを削除する方法を解説します。
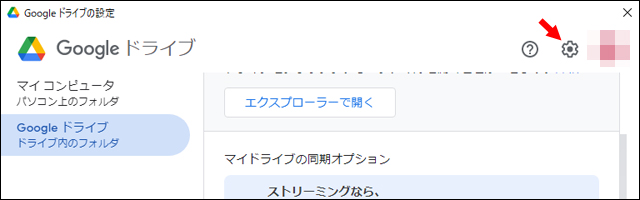
前項でご説明した「Googleドライブの設定」画面で右上のアイコンから削除したいGoogleアカウントを選択します。
つぎにその左隣の「ネジ」マークをクリックします。
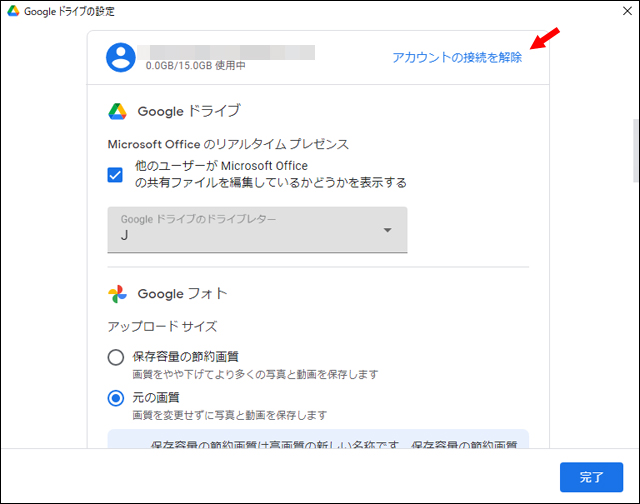
すると上の画像のような画面が表示されるので「アカウントの接続を解除」をクリックします。
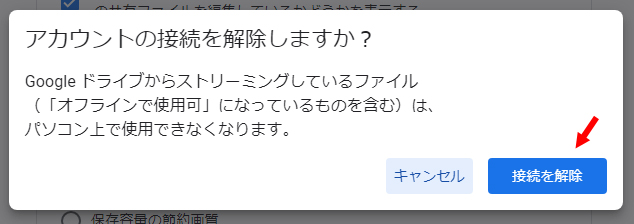
最後に「接続を解除」のボタンをクリックすれば設定は完了です。アカウントに保存されたデータはそのままにこのパソコンからの接続が解除されます。
なおいったん解除したアカウントを復活したり、新しいアカウントを追加するのは最初に説明した方法でいつでも可能です。
ますます使いやすくなったGoogleドライブ。この機会にぜひ活用範囲に広げてみてはいかがでしょう。以上「新しい「Googleドライブ」アプリでアカウントを追加・削除する方法」でした。