Oculus Quest 2のセットアップではスマホにOculusアプリを設定し同期させなくてはなりません。しかしIT-SORAYORIの場合、アプリの設定中に「ヘッドセットを探しています」でタイマーが回ったままストップしてしまい、いっこうに先へ進めなくなりました。この問題はある方法で解決できたのでシェアします。
Wi-Fiで使用する周波数帯を合わせよう
IT-SORAYORIの Wi-Fi環境は5G(5GHz帯)と2G(2GHz帯)の2つの周波数帯が選択できます。Oculus Quest 2とスマホでこのWi-Fiの周波数帯が異なっていると見つけられないようです。
スマホのWi-Fiの周波数帯を確認・設定する方法
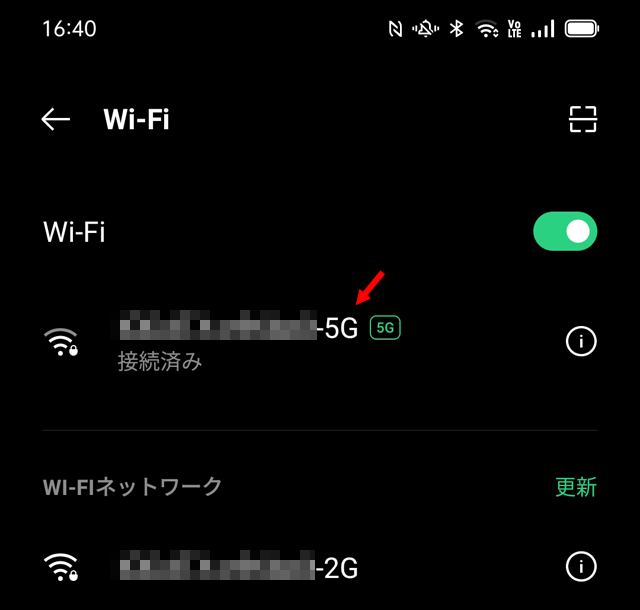
スマホの「設定」をタップし上位に表示されている「Wi-Fi」をさらにタップします。すると現在、接続されている周波数帯と、そのほか検知されたWi-Fiネットワークが表示されます。
上の画像では現在「5G」に接続しています。これを下の「2G」に変更するには、「2G」をタップします。一度も使ったことがない場合はパスワードが求められます。ネットワーク開設時の説明書などで確認しましょう。
Oculus Quest 2のWi-Fiの周波数帯を確認・設定する方法
つぎにOculus Quest 2で選択したWi-Fiの周波数帯を確認します。

Oculus Quest 2を起動し右コントローラーのOculusボタンを押します。するとメニューボタンが表示されるのでレーザーを左の「クイック設定」に当てトリガーボタン(人差し指)を押します。
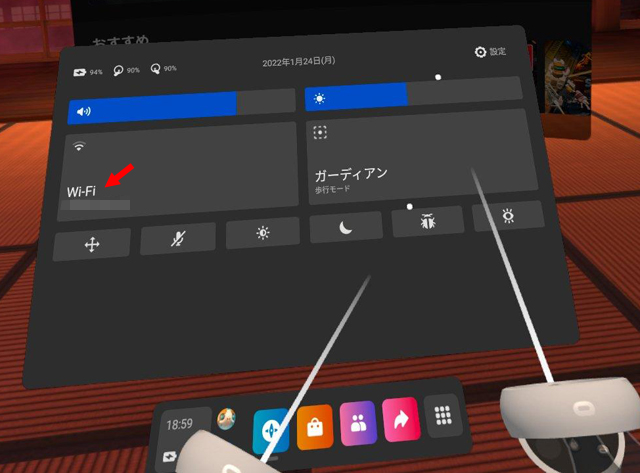
するとクイック設定画面が表示されます(画面下に表示されているのが最初のメニューボタン)。左に「Wi-Fi」という項目があり、そこで現在接続している周波数帯がわかります。
もし周波数帯を変えたい場合はこの項目にレーザー+トリガーすると周波数帯の変更画面が表示されます。
Oculusアプリのアンインストールを繰り返す
前項でOculus Quest 2とスマホのWi-Fiの周波数帯が一致しているにも関わらず問題が解決しない場合はOculusアプリをアンインストールし、ダウンロードし直してみましょう。
IT-SORAYORIは4回目のインストールでいままで表示されていなかったステップが表示され解決することができました。
Oculusアプリの設定でチェックしたい2つの重要画面
具体的にどのステップが重要か、最初から順に見ていきます。
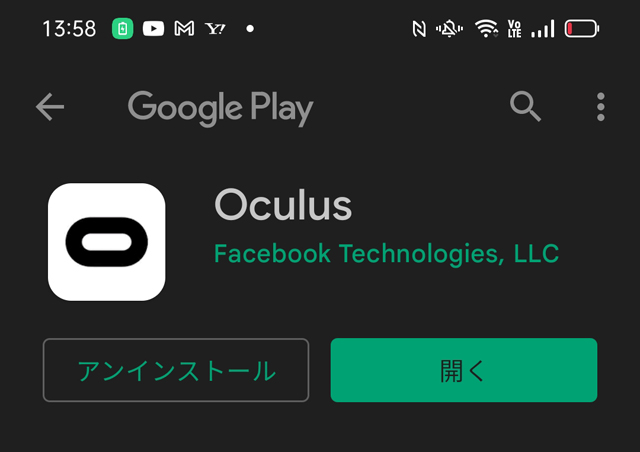
ストアでOculusアプリを検索します。あるいは
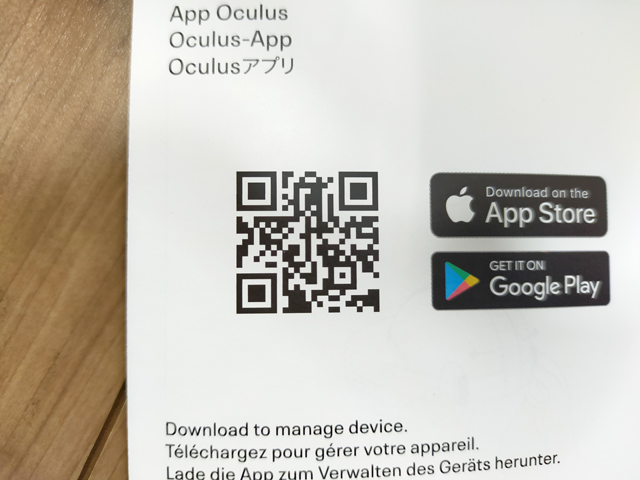
Oculus Quest 2のパッケージ内のセットアップガイドに2次元バーコードがあるので、これをスマホでスキャンしてもストアページにアクセスできます。
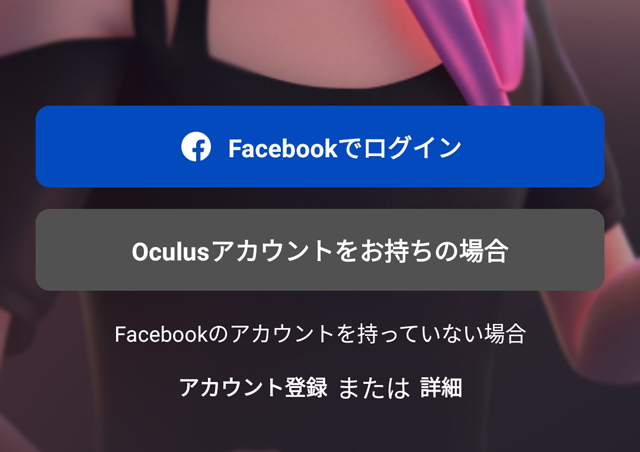
Oculusアプリを起動するとログイン画面となります。IT-SORAYORIは事前にFacebookのアカウントを作成していたので、最上段の「Facebookでログイン」をタップしました。
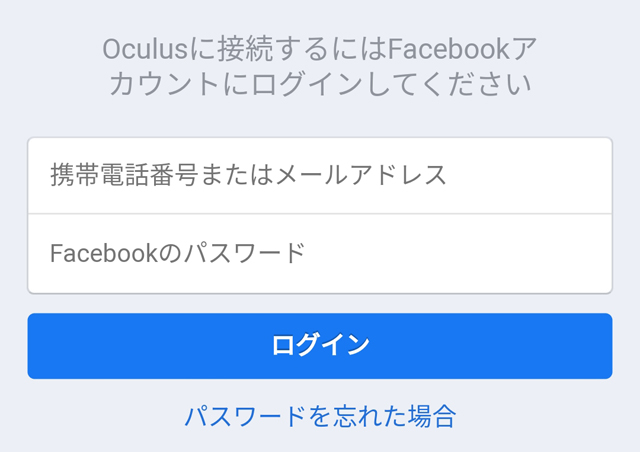
Facebookアカウントに登録した内容を入力しログインします。
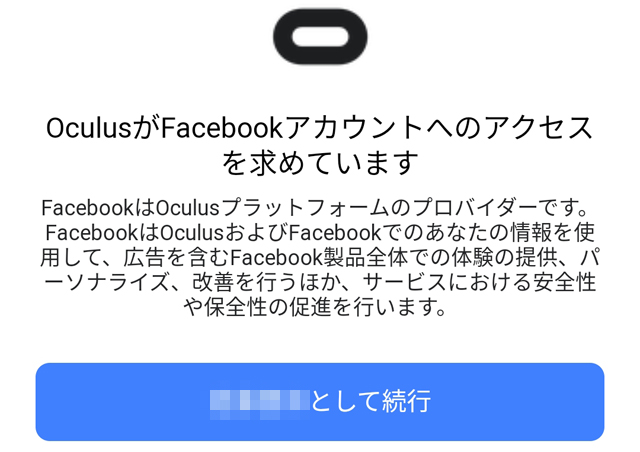
Facebookに登録してある名前を確認し「〇〇として続行」のボタンをタップします。
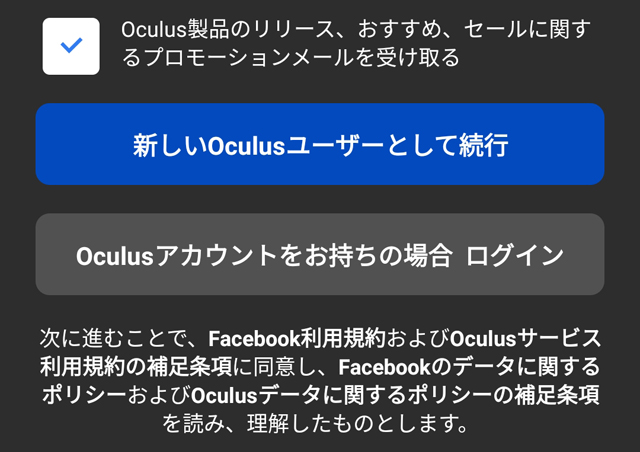
「Oculusへようこそ」画面が表示されます。初めてのOculusなので上の「新しいOculusユーザーとして続行」をタップしました。
Oculusからの情報もほしかったので上のチェックボックスを有効にしました。
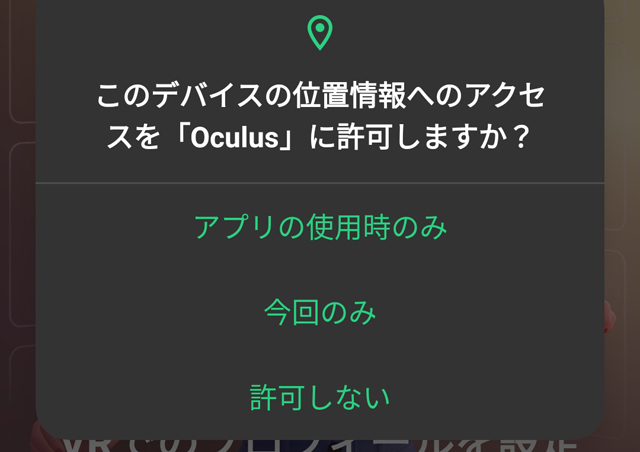
【重要画面1】「このデバイスの位置情報へのアクセスを「Oculus」に許可しますか?」については必ず許可しましょう。スマホがどこにあるかわからない状態ではOculus Quest 2を探すことはできません。IT-SORAYORIは「アプリの使用時のみ」を選択しました。
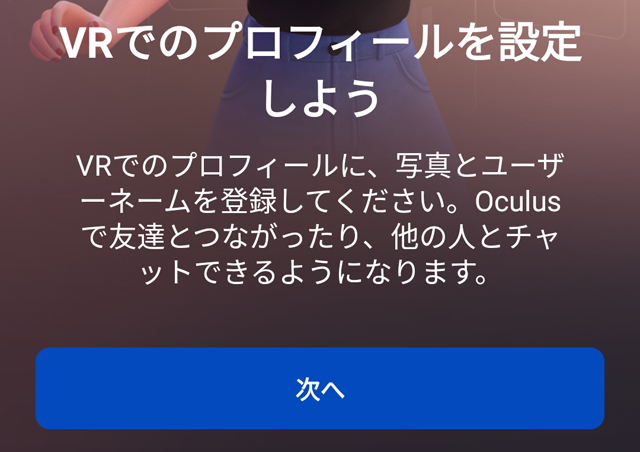
つぎにプロフィールを設定します。「次へ」をタップ。
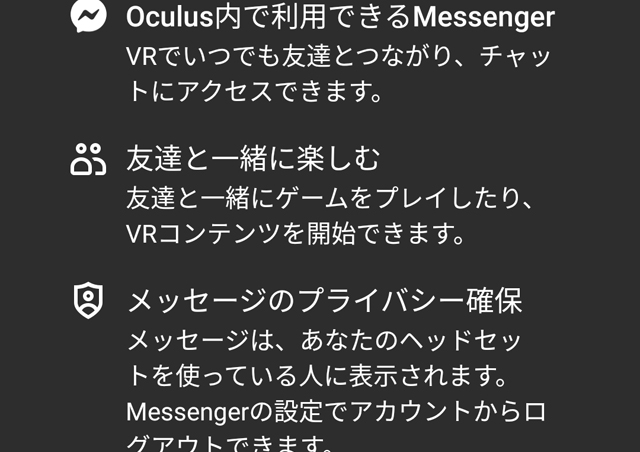
「Oculus版Messenger」の説明画面が表示されます。実際にOculus Quest 2を使用してみないとうまくイメージできない内容なのでざっと読んで「次へ」と進みましょう。
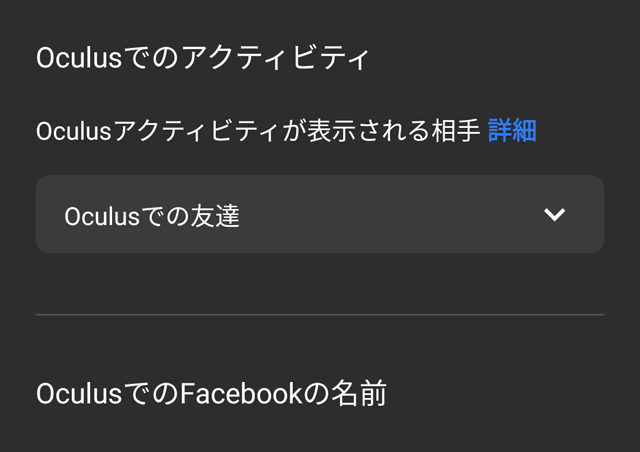
「プライバシー設定を選択」画面が表示されます。まず上段の「Oculusでのアクティビティ」から設定します。
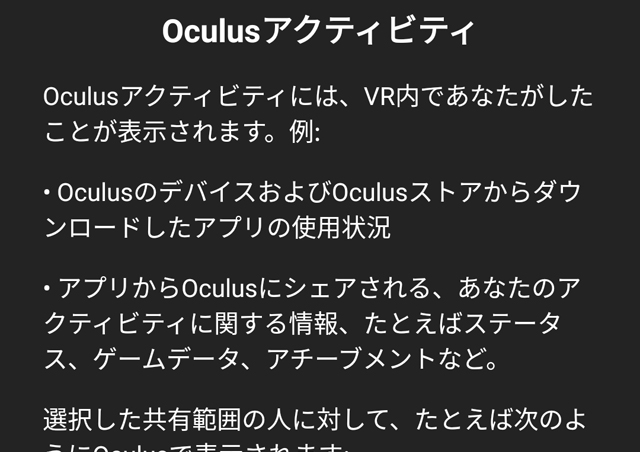
上記のような内容が表示されます。
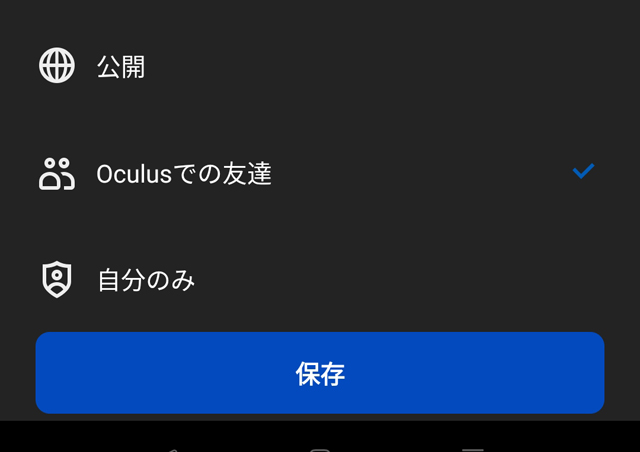
選択肢は3つあります。とりあえず「Oculusでの友達」にしておきました。
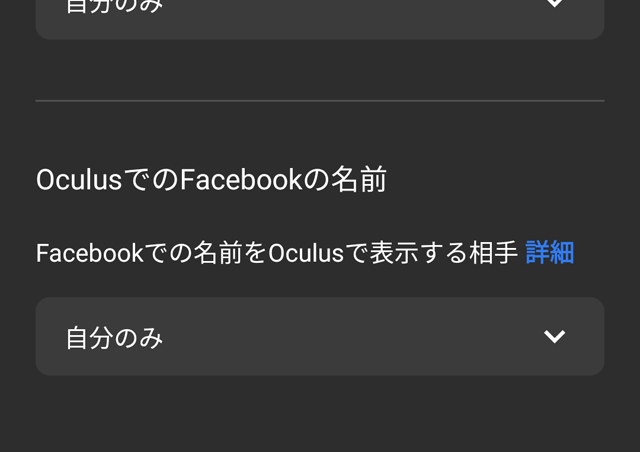
つぎに「OculusでのFacebookの名前」を表示する相手を選択します。IT-SORAYORIは実名を登録してあるので「自分のみ」としました。
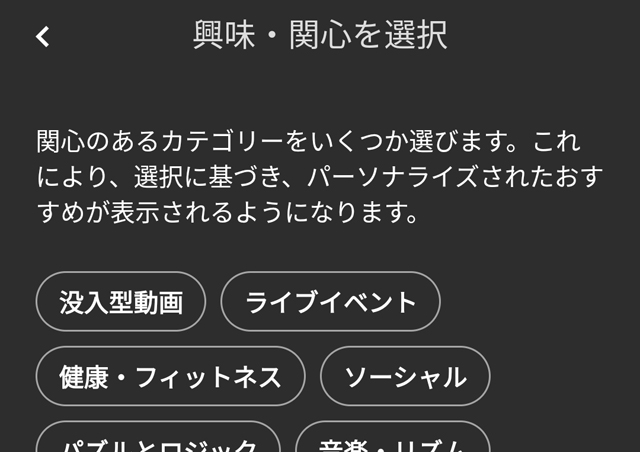
つぎに「興味・関心を選択」を選択します。
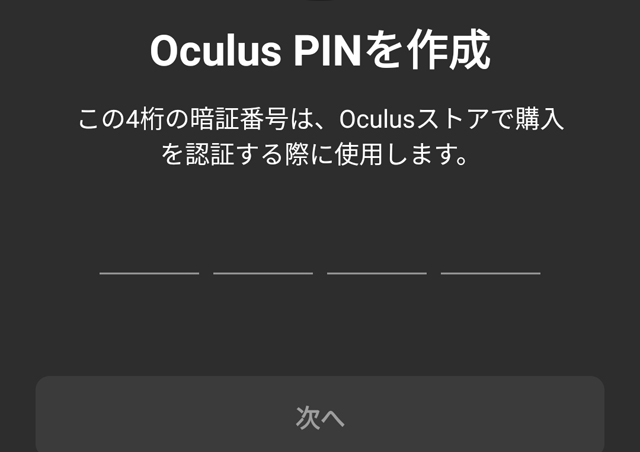
「Oculus PINを作成」画面となります。今後Oculus Quest 2からゲームなどを購入する際に必要になる暗証番号です。必ずメモをとっておきましょう。
※重要な画面ですが今回の問題を解決することに関係するものではないので赤い「重要画面」の文字はこの本文に入れていません。
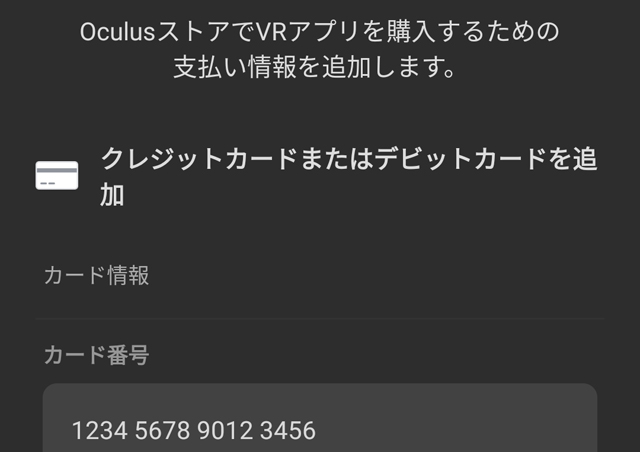
クレジットカードまたはデビットカードの情報を入力します。
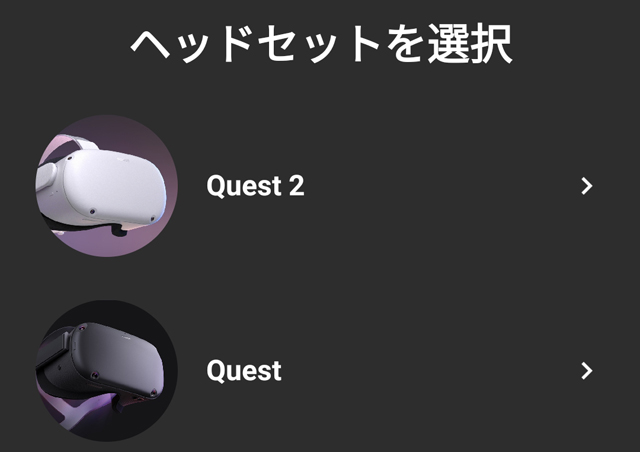
同期する「ヘッドセット」を選択します。今回は「Quest 2」です。

【問題画面】さて、ここで例の問題が発生しました。「ヘッドセットを探しています」と表示されたままタイマーが回り続け先に進めなくなってしまったのです。
この壁に三度ぶちあたり、そのたびにOculusアプリをアンインストール、改めてダウンロードしました。そして4回目の設定でこれまで登場しなかった画面が現れたのです。
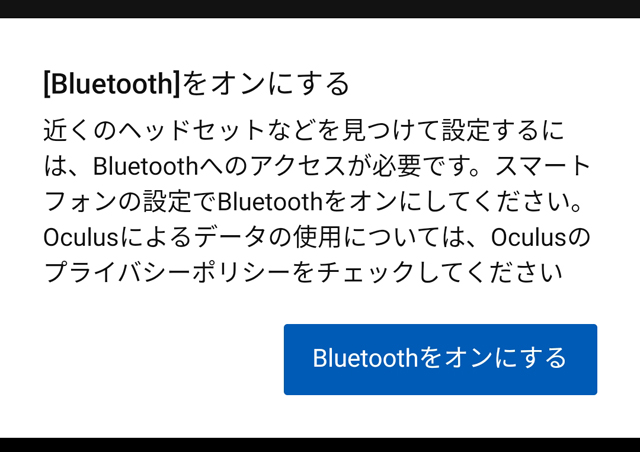
【重要画面2】それが上記の画面です。そういえばセキュリティ保護のため普段スマホのBluetoothは切ってあります。設定には「Bluetoothをオンにする」必要がありました。
ただこの画面が表示された際、冒頭で説明したWi-Fiの周波数帯が一致していたのか、いなかったのかは不明です。今回記事にするためわかりやすく冒頭で解説しましたが、実際にはそのチェックをしないままアンインストールを繰り返していました。もしかしたらWi-Fiの周波数帯が一致していなかたのでアプリ側が判断し次善の策として「Bluetoothをオンにする」ことを促してくれたのかもしれません。
いずれにしろこの画面が表示されたら指示どおり「オン」にしましょう。
IT-SORAYORIはこれで問題を解決することができました。
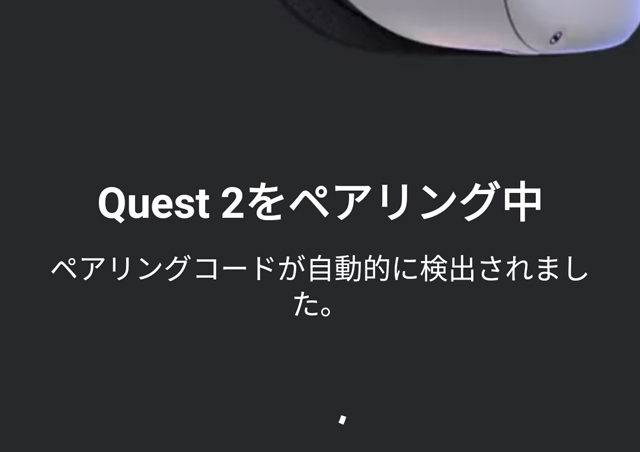
「ヘッドセットを探しています」でストップしていたのが「Quest2をペアリング中」へと進みました。
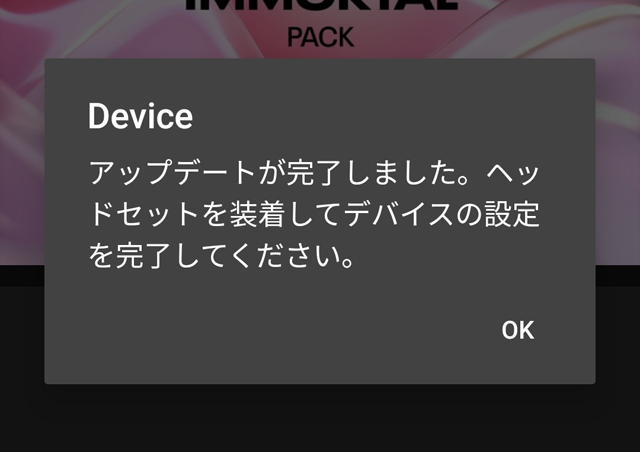
「OK」をタップします。
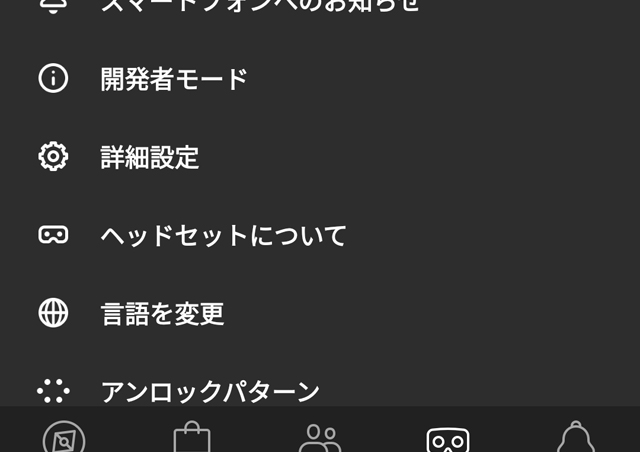
「言語を変更」をタップし「日本語」を選択します。
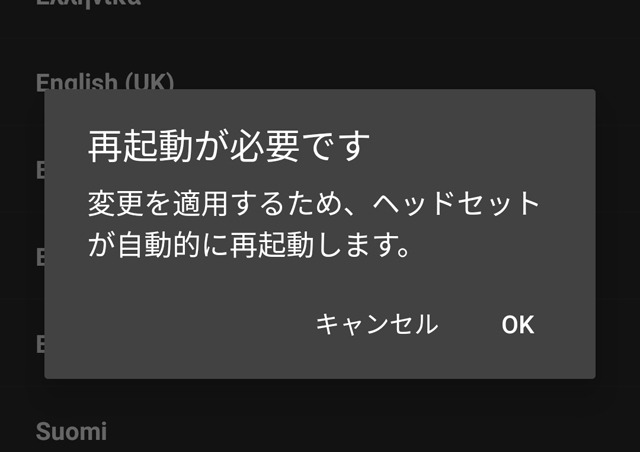
最後に「再起動が必要です」と表示されるので「OK」をタップ。これでOculusアプリの設定は完了です。
おつかれさまでした。
ところでOculus Quest 2にこれがあるとグッと装着感が増すのでおすすめです


