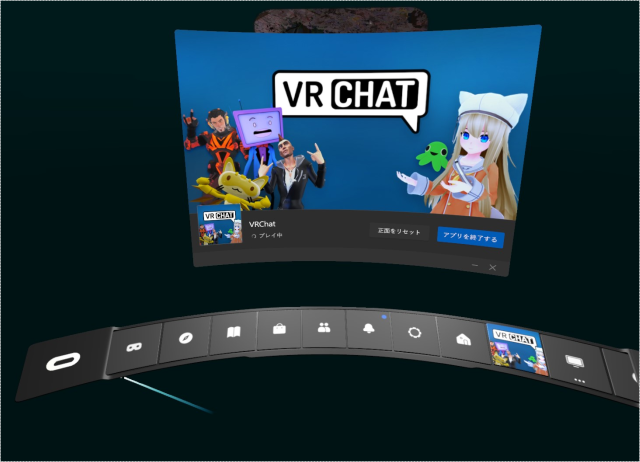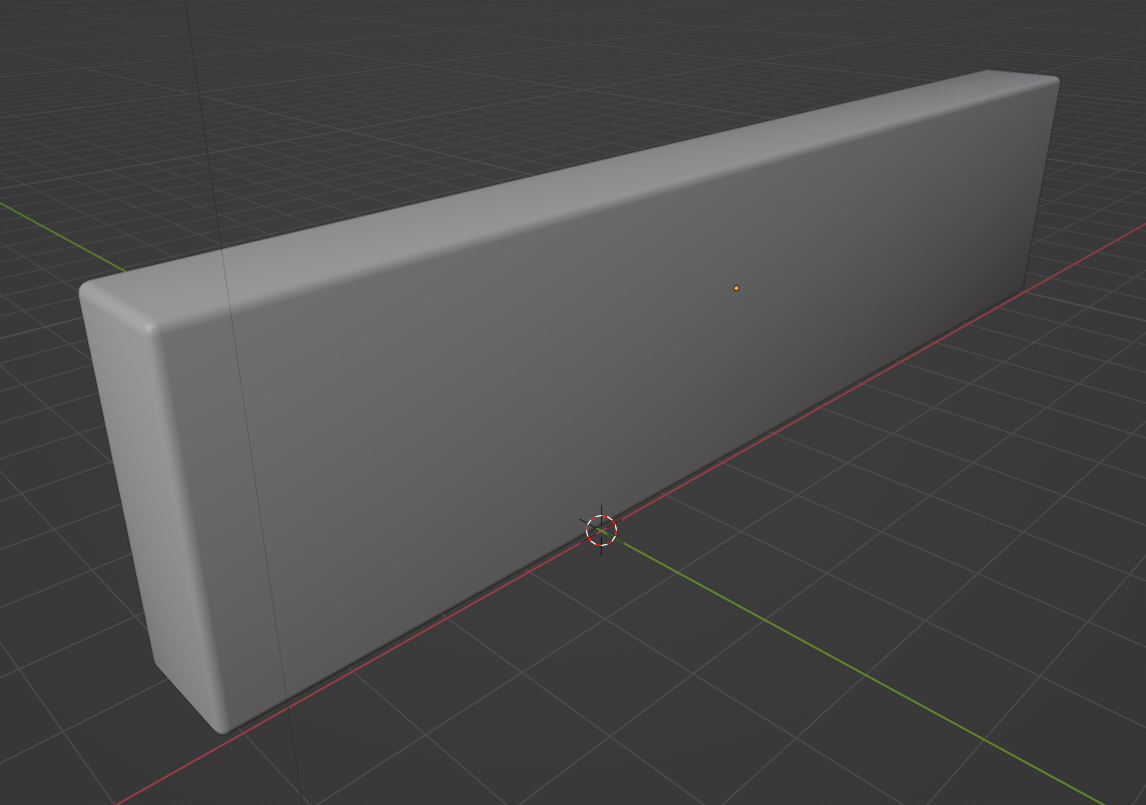最近グラフィックボード搭載のゲーミングPCを購入しました。ディスプレイも28インチの4Kモニターに一新。快適なゲーム・VR環境を構築しています。
しかし困ったことがひとつ。古いパソコンでは何の問題もなかった画面のコピー=PrintScreenを実行し、画像編集ソフトなどにペーストすると色が変になってしまうのです。
2022年5月21日追記:どうやらブラウザGoogle クローム特有の現象? 同画面にLINEを表示し、PrintScreenしたところLINE画面のほうは問題なくペーストできていました。またSteamも単独で表示した状態で問題ありませんでした。
PrintScreenで色があせる現象
たとえばGoogleスプレッドシートで作成したこのシート。
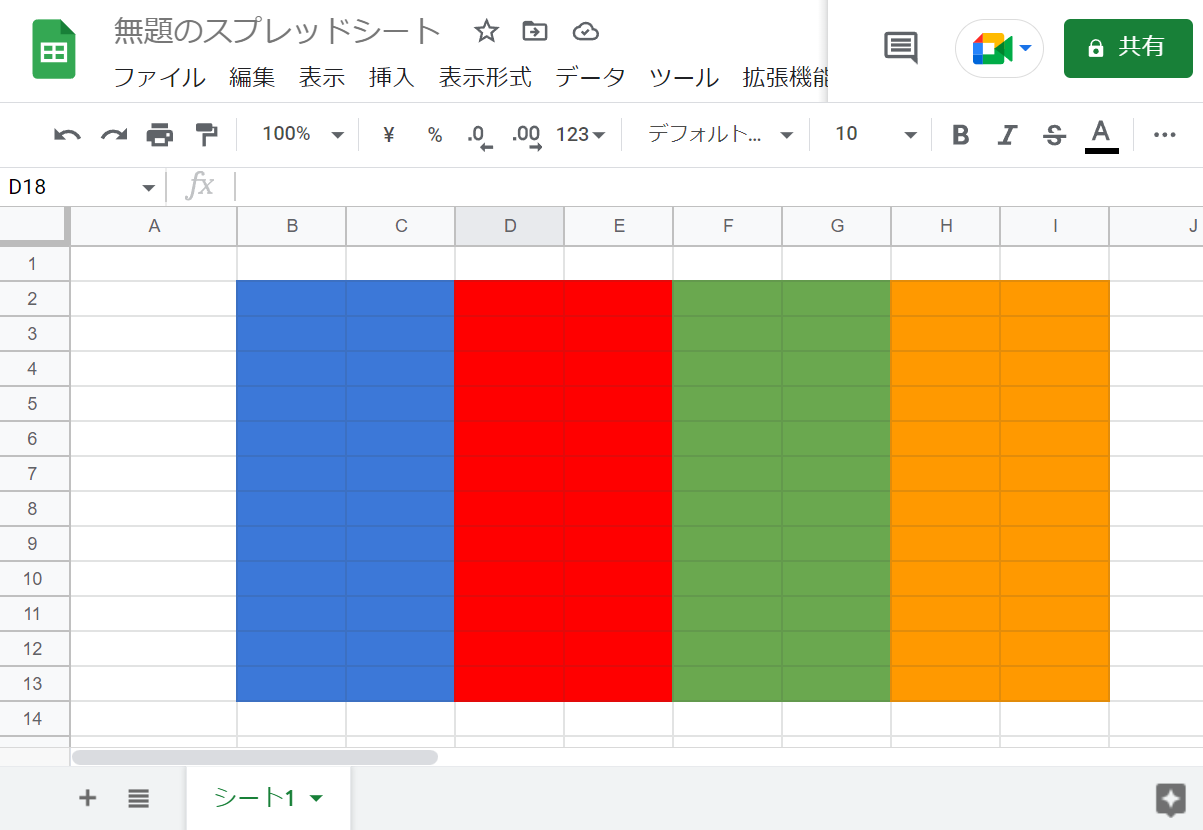
PrintScreenをとり画像編集ソフトにペーストすると下の画像のようなあせた色になってしまいます。
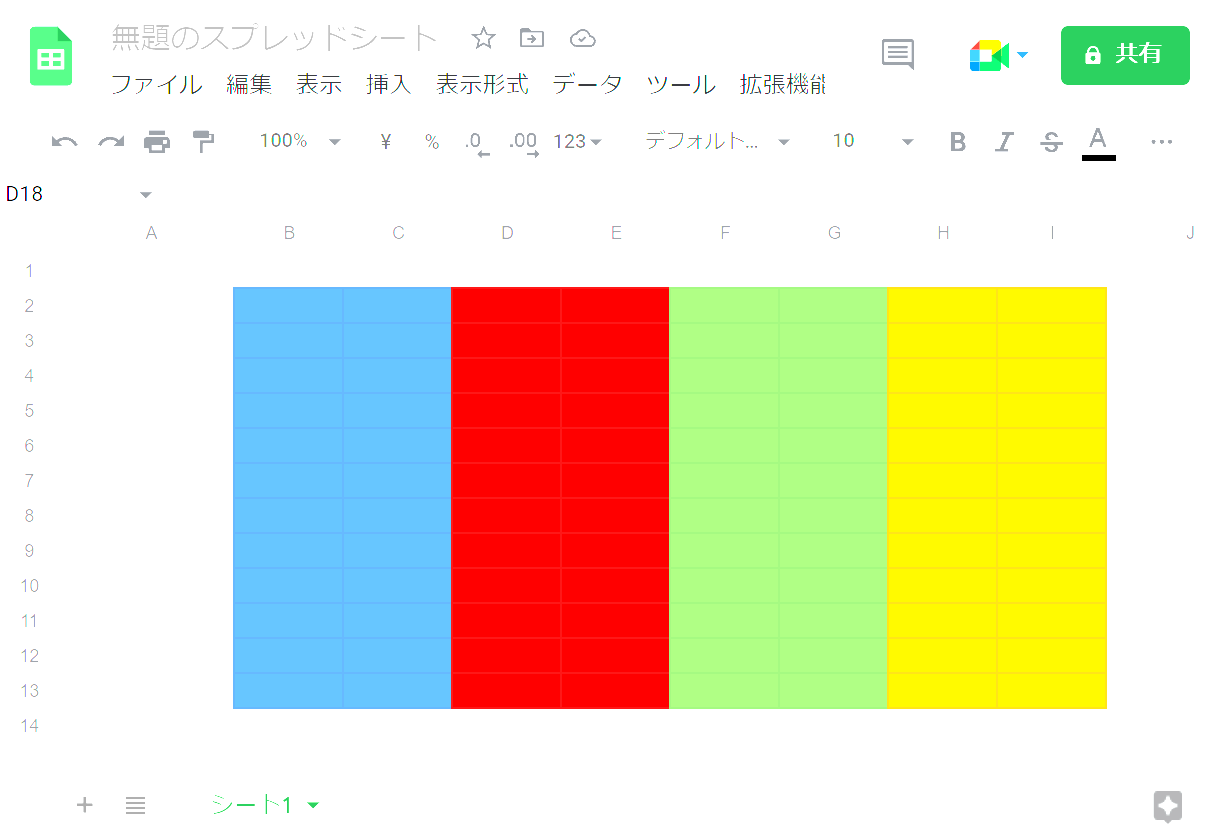
原因をいろいろ調べてやっと見つけた解決方法は意外とかんたんなものでした。
原因はディスプレイの設定だった
画面の任意の場所を右クリックするとつぎのようなポップアップが表示されます。
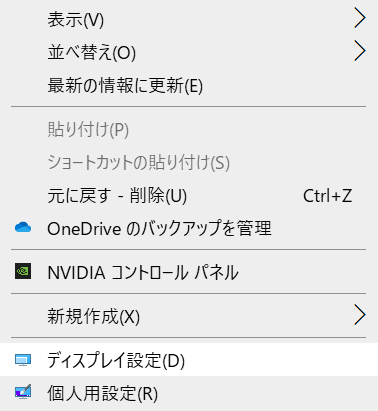
ここで「ディスプレイ設定」をクリックします。するとつぎのポップアップが表示されます。
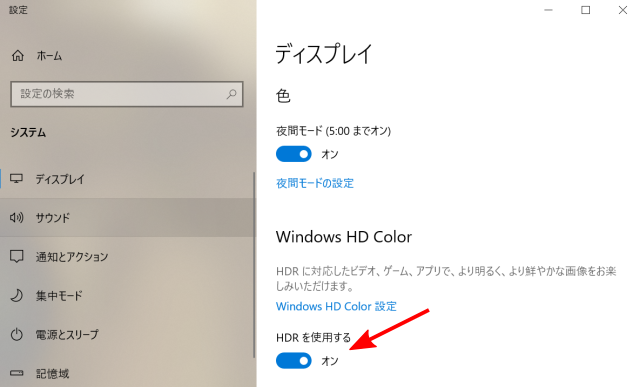
ここで確認してほしいのは赤い矢印の先にある「HDRを使用する」が「オン」になっていること。原因はこれでした。
同じ画面の上に「Windows HD Color」という項目があります。その説明には「HDRに対応したビデオ、ゲーム、アプリで、より明るく、より鮮やかな画像をお楽しみいただけます」と。
なるほどこのゲーミングPCと4Kモニターを接続した際に、この「HDRを使用する」を「オン」にしたような記憶がわずかにあります。定かではないですが、たぶん自分で設定したのでしょう。
HDRを使用しない設定にしてみると
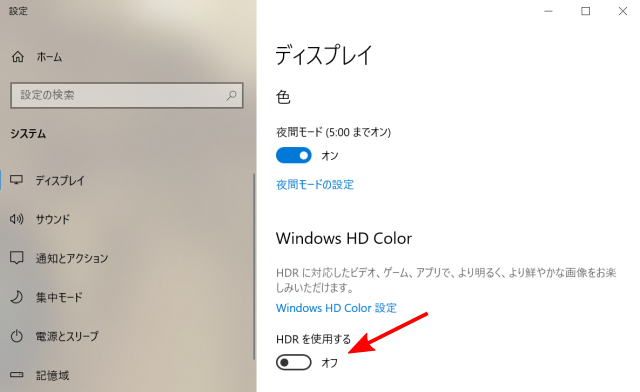
試しにこの「HDRを使用する」を「オフ」にしてみると
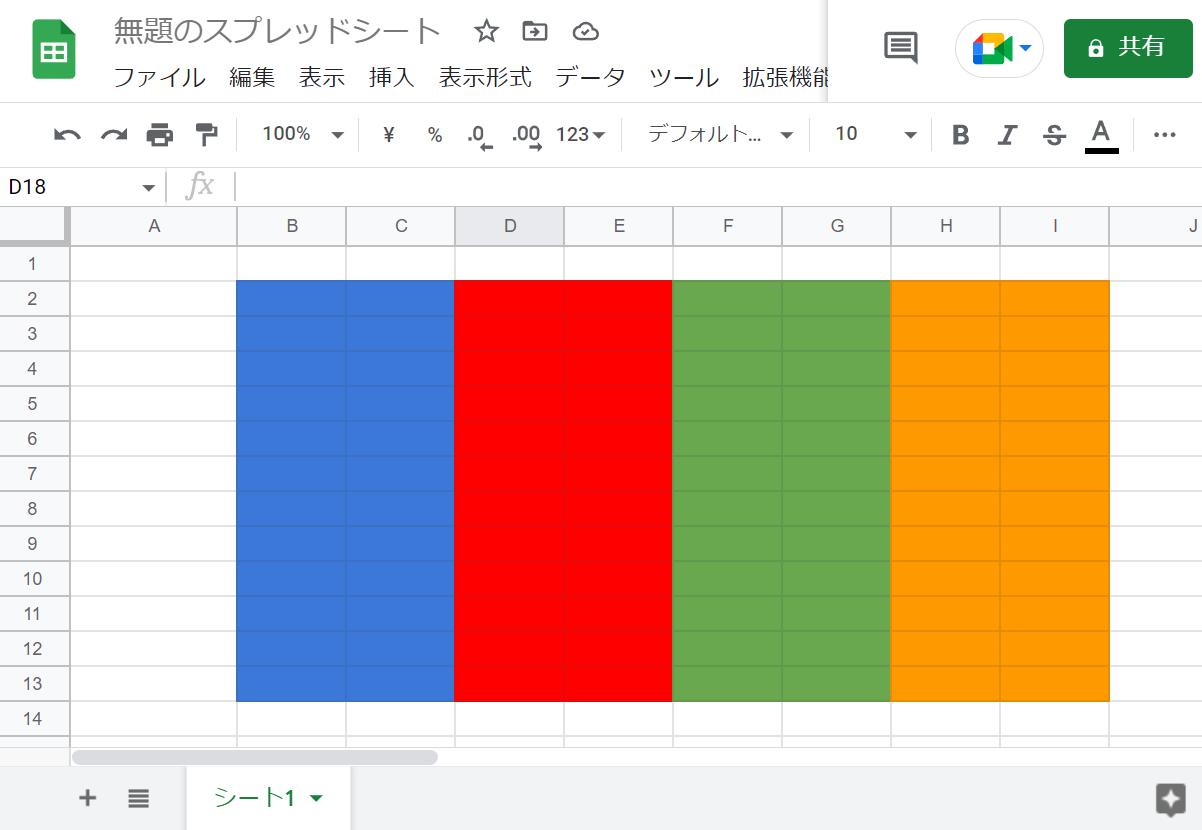
ディスプレイ上のGoogleスプレッドシートも、ペーストした画像編集ソフトも色が若干くすみますが、ほぼ設定どおりのカラーで表示されるようになりました。
Windows HD Colorの使い分け
ここで学んだこと。
ゲーム・VRをやるときは「HDRをオン」に。
画面をPrintScreenするときは「HDRをオフ」に。
切り替えはマウスを右クリックしてかんたんに設定できるのでこまめに使い分けるようにするのがよいようです。