プリンターはほぼモノクロでしか使用しません。しかし売っているのはほとんどがカラープリンター。うかうかしていると勝手にリッチブラック(カラーインクも使用した黒表現)で印刷されてしまい、とても損した気分になります。
そこでインク消費を徹底的に節約し、ブラックインクのみでモノクロ印刷するための方法をご紹介します。
解説はbrother(ブラザー)プリンターDCP-J582N、Windows10でのケースです。DCPシリーズ以外、他メーカーでも、インク消費を節約し、ブラックのみでモノクロ印刷する方法が設定できるはずなのでご参考になるかと思います。
なおbrotherプリンターではより良好な状態を保つため自動メンテナンスを行いカラーインクを消費する場合があります。あらかじめご了承ください。
brotherならおまかせ設定を活用
Brotherでは印刷設定に「おまかせ設定」機能が装備されています。これを使用しモノクロ印刷の詳細を設定します。
また印刷時はこれを呼び出すことで、いちいち細かく設定しなくても素早く希望どおりに実行できます。
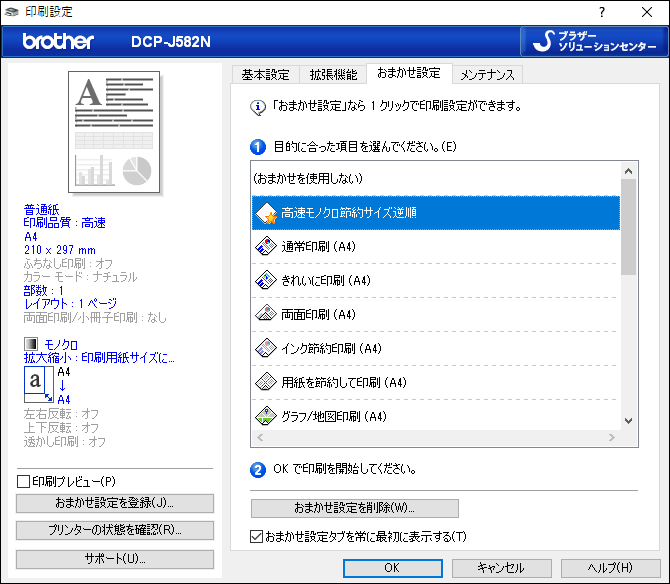
なおこのBrother「印刷設定」ダイアログは、ご使用のアプリケーションによって呼び出し方法が異なります。通常はアプリケーションの「詳細設定」や「プロパティ」などをクリックして呼び出します。
しかしGoogle Chromeブラウザなどでは特殊なキー操作が求められます。一般的な「印刷設定」ダイアログを呼び出した後、
Ctrl+Shift+P
を同時に押し、表示されたダイアログで「詳細設定」をクリックします。すると上の画像のBrother「印刷設定」ダイアログを表示することができます。この操作は覚えておくと便利ですよ。
イメージできない方は、このポストの最終章の解説をご覧ください。
とまどいポイント
じつはこのキー操作は「詳細設定」ボタンをクリックした後に表示される画面の最下段に文章で表示されています。文章だとなかなか目に留まりません。そして頭にも入ってこない。おかげでBrother「印刷設定」ダイアログを呼び出せないアプリケーションがある、と思い込んでしまいました。
まず拡張機能でモノクロに節約モードに
ではBrother「印刷設定(ブラザーソリューションセンター)」ダイアログの具体的な設定方法を解説します。
まず「拡張機能」タブを選択し、下の画像のダイアログを表示させます。
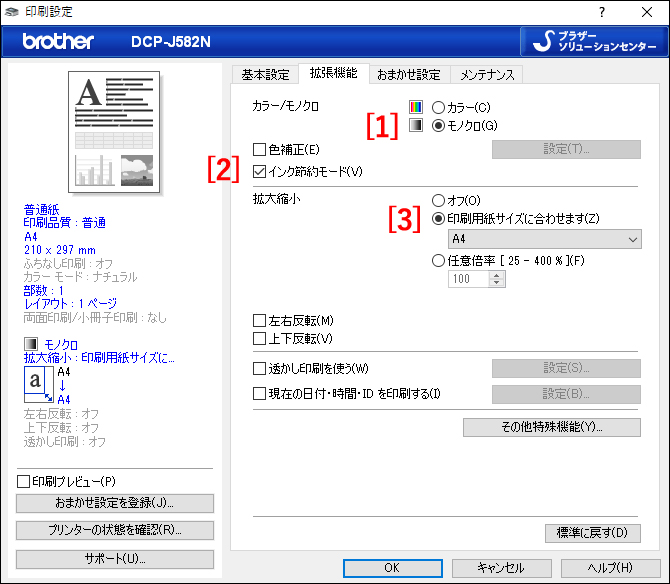
ブラックインクのみを使用する
[1] 「モノクロ」のラジオボタンを選択します。これでブラックインクのみのモノクロ印刷となり、印刷時のカラーインクの使用を防ぐことができます。
ブラックインクを節約する
[2] 「インク節約モード」にチェックを入れます。これでブラックインクの消費を低く抑えることができます。ただし印刷物の濃度は多少薄くなります。いったん試し刷りを行い許容できる濃度であるかお確かめください。僕は書類を控えとして印刷する頻度が高いです。そのため「節約モード」で十分と感じました。
※用紙サイズにあわせる
[3] インクの節約とは直接関係ありませんが「拡大縮小」の項の「印刷用紙サイズに合わせます」の使用をおすすめします。用紙サイズをオーバーしたデータでも自動でサイズ内に収めてくれます。
タイトルの「※」印はインクの節約とは直接関係がない内容であることを示しています。
基本設定で印刷品質と印刷順を選択
つぎに「基本設定」タブを選択し、下の画像のダイアログを表示させます。
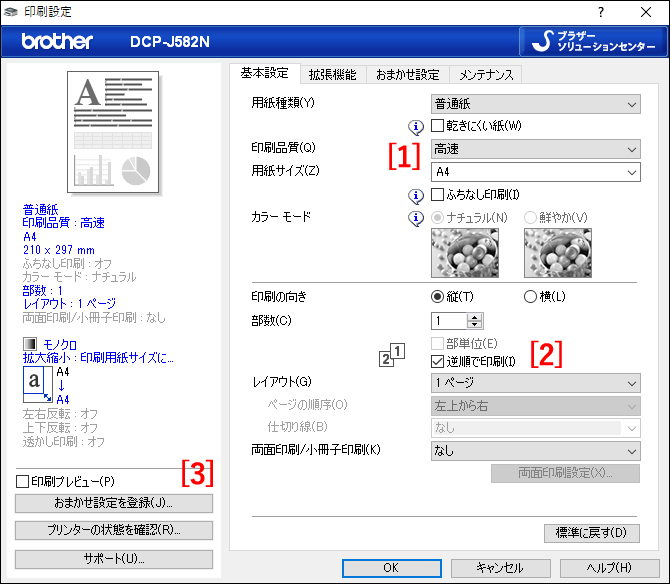
※印刷品質は画質優先かスピード優先か
[1] インクの節約とは直接関係ないと思われますが、ここで「印刷品質」を選択しておきます。僕は印刷時間短縮のため「高速」を選択しています。ほかに「最高品質」「高品質」「普通」が選択できます。「高速」は印刷品質が多少粗くなりますが、控えとしての書類なら十分と感じています。
インクの消費について言及すれば「最高品質」のほうが精緻で無駄がないようにに思われます。「高速」はエッジが粗いため余計な領域にまでインクが及ぶ可能性があります。しかし逆にエッジを満たさない空白領域もつくるわけですから、大差はないようにも考えられます。
※印刷順は正順か逆順か
[2] こちらもインクの節約とは直接関係ありませんが、ここで「印刷順」を選択しておくと便利です。僕は好みの「逆順」を設定しています。
おまかせ設定を登録
[3] 最後に「おまかせ設定を登録」をクリックし、設定内容と名称を登録します。
おまかせ設定を登録
前章で「おまかせ設定を登録」をクリックするとつぎのダイアログが表示されます。
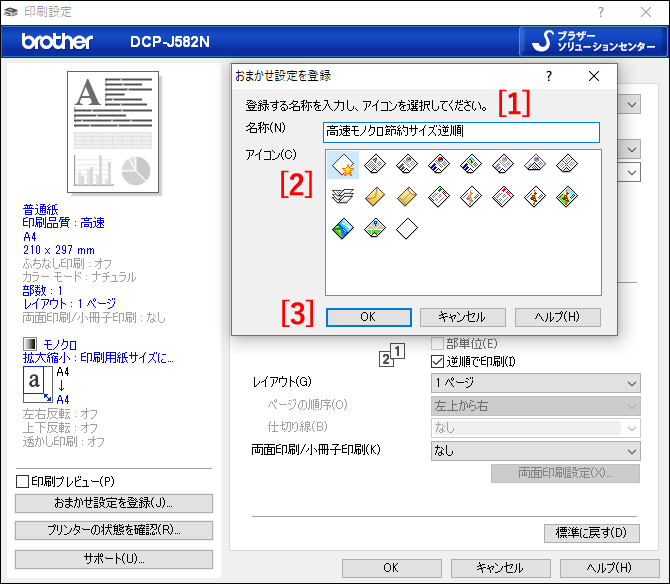
[1] 「名称」に任意の名前を入力します。
[2] 「アイコン」でお好みのアイコンを選択します。
[3] 「OK」で確定します。
するとつぎのダイアログが表示されます。
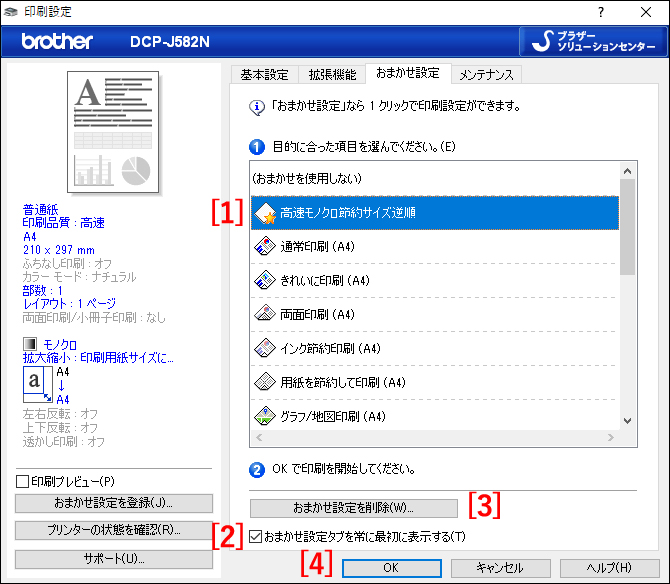
[1] さきほど登録した名称が選択されています。
[2] 「おまかせ設定タブを常に最初に表示する」にチェックを入れておきます。印刷する際に素早く「おまかせ設定」を呼び出し選択できるようにするためです。
[3] 以前設定した「おまかせ設定」が不要の場合はこの「おまかせ設定を削除」ボタンから選択・実行できます。
[4] 最後に「OK」をクリックし設定は完了です。
Google Chromeブラウザからおまかせ設定で印刷する方法
では「おまかせ設定」の具体的な使用例をご紹介しましょう。
ここではGoogle Chromeブラウザで解説します。
1.ブラウザ画面上で任意のスペースを右クリックし、下の画像のダイアログを表示。「印刷」をクリックします。
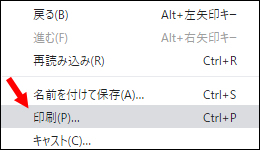
2.アプリケーションの「印刷」ダイアログが表示されます。ここで「詳細設定」をクリックします。もしすべてのページを印刷する必要がなければ「ページ指定」を設定しておきましょう。アプリケーションによってはつぎの操作で印刷がスタートする場合があります。
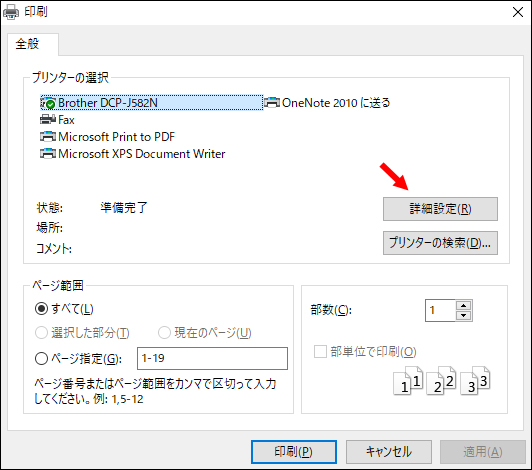
3.「おまかせ設定」を使用します。
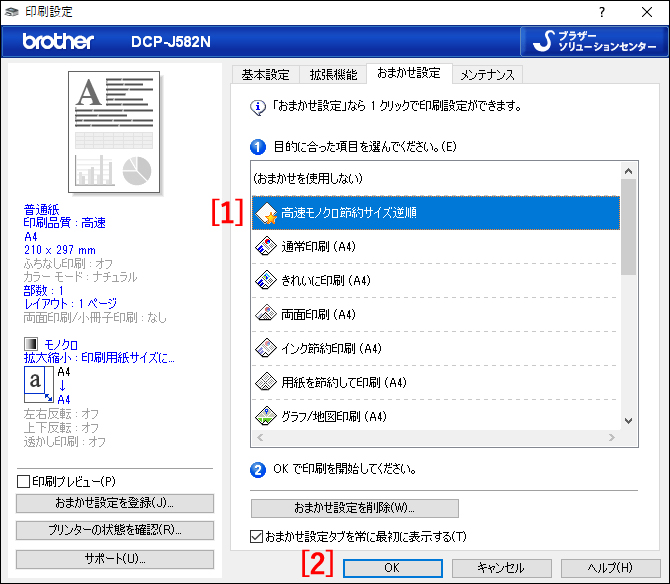
[1] 目的の項目を選択します。
[2] 「OK」をクリック。印刷ダイアログに戻り「印刷」をクリックして印刷を実行します。アプリケーションによっては「OK」をクリックするといきなり印刷がスタートする場合があります。前述のように「ページ指定」をしておくなどご注意ください。
以上「brotherプリンターDCPでブラックだけのモノクロ印刷&インク徹底節約」でした。
このポストはbrotherオフィシャルサイトのよくあるご質問(Q&A)>インクジェットプリンター・複合機>FAQ「カラートナーがなくても、 ブラックトナーだけで印刷できますか? 」を参考に作成しました。こちらにはMacの解説もあるのでお困りの方はご参照ください。



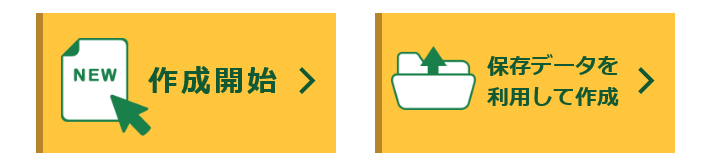
コメント