WordPressの無料プラグインBackWPupを使用し手動バックアップを行いました。サーバー上にバックアップした圧縮ファイルをいつもは問題なくパソコンにダウンロードできるのですが、今回は何度試みても途中で「ネットワークエラー」と表示され完了できません。
結論を先に申し上げるとFTPクライアントソフトで解決できました。

BackWPupでのネットワークエラーの症状
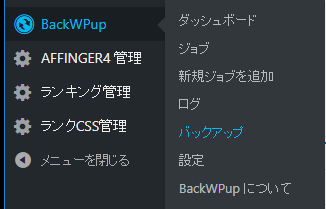
WordPressのダッシュボードの「BackWPup」メニューから手動バックアップした圧縮ファイルを表示させるため「バックアップ」を選択。
BackWPupの使い方
バックアップからダウンロードまでの一連の手順はこちら「バズ部 」が詳しく親切です。コンテンツにボリュームがあるので手動バックアップの手順のみ知りたい方は同サイト上でファンクションキー「F3」で検索ボックスを表示、「手動バックアップの方法」と入力するとスピーディに検索できます。
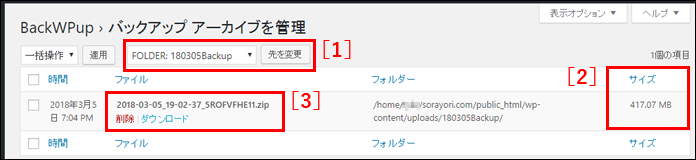
[1]バックアップファイルの表示
BackWPupで手動バックアップした圧縮ファイルを表示するため、▼マークのプルダウンメニューから設定したフォルダを選択(通常最下段に表示)。「先を変更」をクリックします。
[2]ファイルサイズの確認
ダウンロードが正常に完了できたか確認するため、ファイルサイズを確認・メモしておきます。今回は417.07MBありました。
[3]ダウンロード
手動バックアップしたファイル名にマウスオーバー(ポインターを移動)すると「ダウンロード」が表示されます。これをクリックし、ダウンロードを開始します。
ウィンドウ左下に進捗状況が
僕はブラウザにGoogleクロームを使用しています。その場合ウィンドウの左下にダウンロードの進捗状況が表示されます。0.5秒に1MBほどのスピードでダウンロードが始まりました。しかし300MBへと至る前に「失敗-ネットワークエラー」と表示され、ダウンロードがストップしてしまいます。何度繰り返しても同じ症状で先に進めません。

原因は無線LANのエラーかな?
「ネットワークエラー」と表示されるので、最初はてっきり宅内LANの問題かと思いました。
無線LANルーターの不調を疑い再起動してみましたが改善しません。
そこでパソコンとルーターをLANケーブルで直接つないでみましたがやっぱりだめでした。
GoogleクロームからIEに変更
ネットで調べるとどうやらGoogleクロームでファイルのダウンロードにトラブルが発生するケースがあるようです。そこでブラウザをIEに変えてダウンロードしてみました。
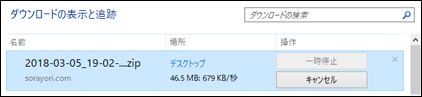
ダウンロード終了後、ファイルのサイズをチェック(ファイルを右クリックで「プロパティ」を選択)してみました。
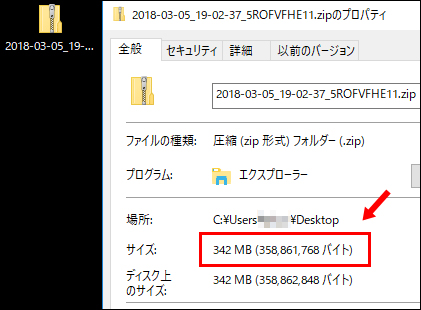
すると342MBしかありません。正しいファイルサイズは417.07MBです。ぜんぜん足りていません。IEでもやはりダウンロードすることはできませんでした。
そこで発想を変え、GoogleクロームやIEなどのブラウザを使わずサーバーからファイルを直接ダウンロードすることにしました。
FTPクライアントソフトで成功!
WordPressのテーマのカスタマイズに僕はFTPクライアントソフト(FFFTP)を使用しています。これを活用しバックアップファイルをダウンロードします。
FFFTPのインストールと設定
FFFTPは定番のFTPクライアントソフトです。Windows10で問題なく稼働してくれます。ソフトのダウンロードはこちら「窓の杜 」がおススメです。また設定方法はこちら「東京経済大学 」をどうぞ。
BackWPupでファイルの保存場所を確認
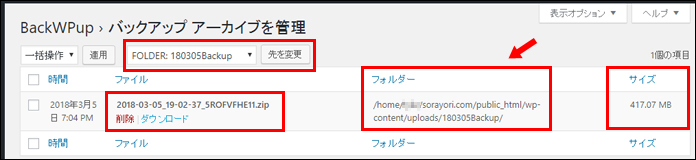
記事冒頭の手順で「バックアップ アーカイブを管理」画面を表示します。「フォルダ」の項にバックアップファイルの保存場所が表示されています。
記述は以下のようになります。
/home/xxxxx/(ドメイン名)/public_html/wp-content/uploads/(設定したバックアップのフォルダ名)
これをもとにFTPクライアントソフト(FFFTP)で保存場所を表示します。
ドメイン名を選択
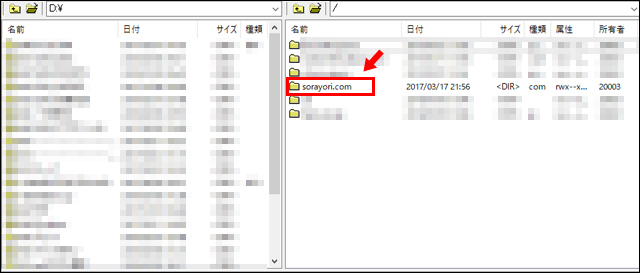
左がローカル(パソコン:僕はDドライブに設定)、右がホスト(サーバー)です。デフォルトではホストのルートディレクトリ(最上位階層)である独自ドメインの一覧から表示されるはずです。前項で確認した「ファイルの保存場所」の「(フォルダ名)」がここにあります。今回はsorayori.comをクリックします。
バックアップファイルの階層へ
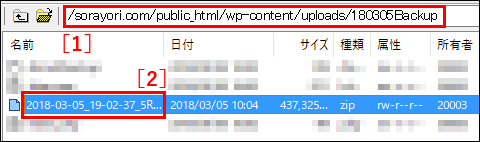
[1]「バックアップ アーカイブを管理」画面で確認した各階層をたどり[2]バックアップされているファイルを表示します。
バックアップファイルのダウンロード
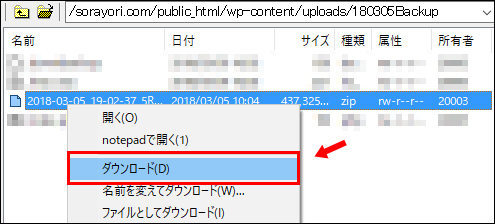
右クリックで「ダウンロード」を選択すると、左のローカル(パソコン:僕はDドライブに設定)にダウンロードされます。ファイル名をドラッグしパソコン上の任意のフォルダに保存することも可能です。
するとただちにダウンロードが始まります。

ダウンロードは数分で完了します。
ファイルサイズの確認
ダウンロードが正しく実行されているかファイルサイズを確認してみましょう。
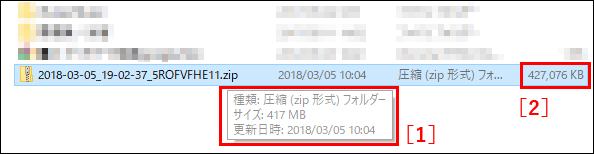
[1]ダウンロードしたファイル名にマウスオーバーするとサイズが表示されます。正しいファイルサイズは417.07MBですから、ほぼ合っています。
[2]フォルダ名の横にもファイルサイズが表示されています。427,076KBとあります。1MB=1024KBですからMBに換算すると417.066MBです。正しくダウンロードされました。
これで手動でサーバーにバックアップしたファイルのパソコンへのダウンロードが完了です。大切に保存し、いざというときに備えましょう。

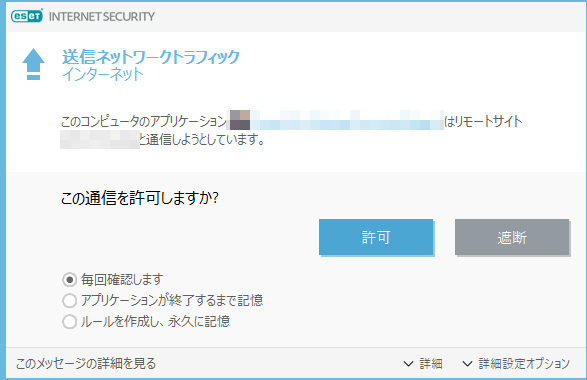
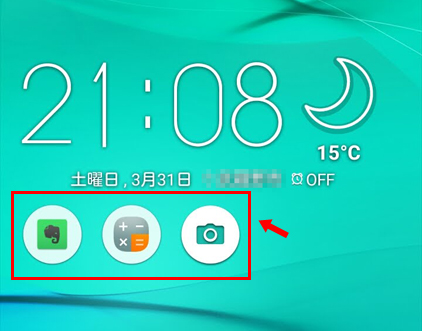
コメント