WindowsのiTunesとiPodを同期!曲を追加する方法、曲を削除する方法をわかりやすく解説します。Windows10、iTunesVer12.7.4.80、iPodソフトウェアバージョン1.2です。
曲の追加を手っ取り早く実行したい方はこちらの「同期の準備1 」を実行の上、こちらから「ドラッグ&ドロップ 」にお進みください。
iTunesで同期の準備
iPodの接続
まずパソコンにUSBでiPodを接続した際のiTunes画面を確認しましょう。じつはここでの見落としが多くのつまづきの原因になっています。
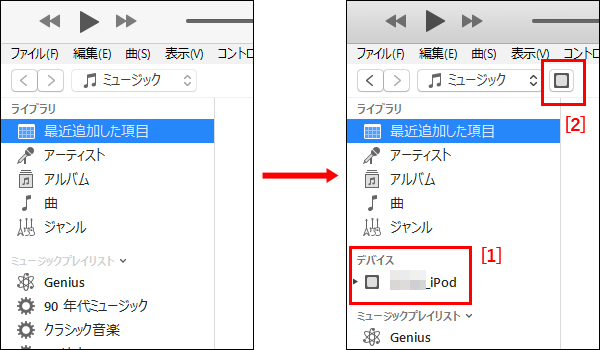
左が接続前のiTunes画面です。iPodを接続後、右のように変化します。
[1]「デバイス」の項目にお使いのiPodの名称が表示されます。
クリックするとつぎのような画面になります。
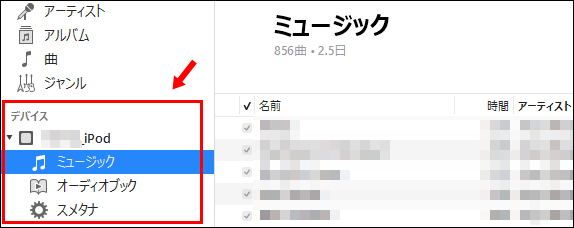
たとえば「ミュージック」を選択すると右のスペースにiPodに入っている「ミュージック」が一覧で表示されます。
[2]上部に接続デバイスの設定ボタンが表示されます。何気なさ過ぎて見落としがちなアイコン。じつはこの先にある「オプション項目」が曲の追加や削除にとても重要なのです。
同期の準備1
前項[2]の設定ボタンをクリックするとつぎのような画面になります。
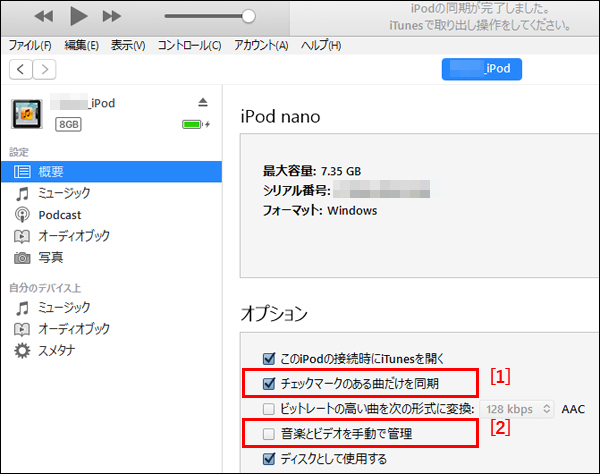
[1]の「チェックマークのある曲だけを同期」にチェックを入れます。iPodに登録した曲を削除する際に必要です。
[2]の「音楽とビデオを手動で管理」のチェックを外しておきます。
これでチェックマークをつけた曲を自動でiPodに追加、チェックマークを外した曲を自動でiPodから削除してくれるようになります。
同期の準備2
前述のようにiTunesからiPodに曲を追加、とりわけ削除する際には、各曲のチェックマークの有無が要となります。チェックマークをつける、あるいは外すためのボックスを表示させましょう。
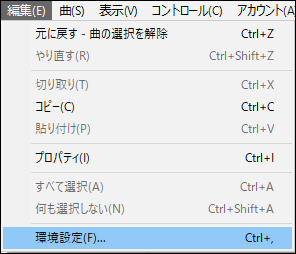
まずiTunesのメニューバー「編集」>「環境設定」を選択します。
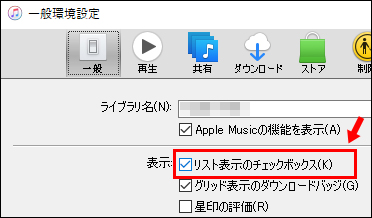
「一般環境設定」画面が表示されるので「一般」タブを選択。「表示」の項の「リスト表示のチェックボックス」にチェックを入れ、最下段の「OK」をクリックします。
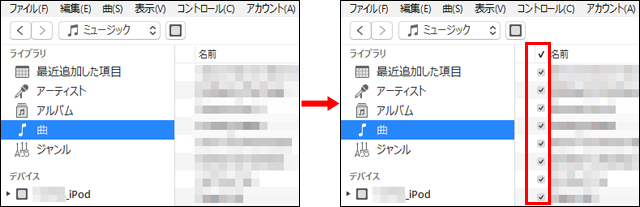
iTunesの「曲」表示で確認してみましょう。「環境設定」を行うと右のようにチェックボックスが表示されます。
これで準備完了です。
iPodに曲を追加
iTunesでiPodに曲を追加するにはいくつかの方法があります。
ドラッグ&ドロップ
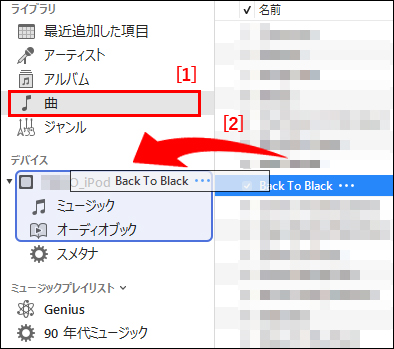
[1]iTunesの「ライブラリ」で「曲」を表示し、[2]一覧から「デバイス」のiPodに目的の曲をドラッグ&ドロップします。
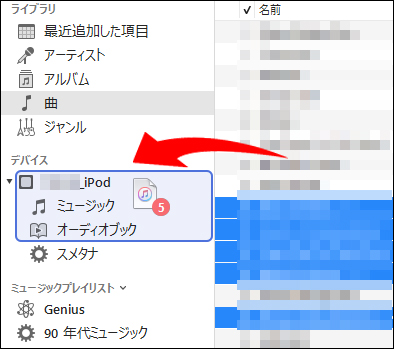
「Shift」キーや「Control」キーで複数の曲を選択し、ドラッグ&ドロップすることもできます。
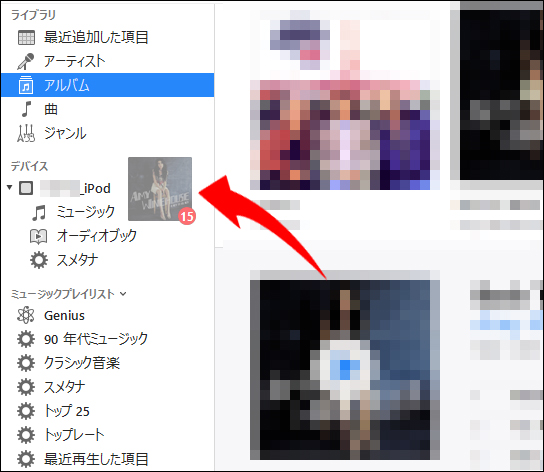
「ライブラリ」で「アーティスト」や「アルバム」を表示し、「アーティスト」ごと「アルバム」ごとiPodにドラッグ&ドロップすることができます。
チェックマークのある曲だけ追加
曲単位でチェックマークを入れ、一括してiPodに追加することができます。
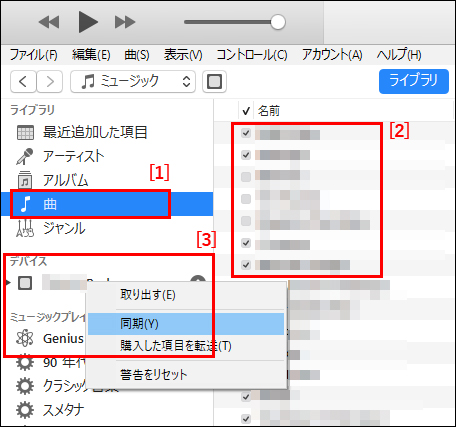
[1]iTunes「ライブラリ」から「曲」を選択し、一覧表示します。
[2]曲ごとにチェックを入れます。
[3]「デバイス」のiPod名を右クリックし「同期」を選択。するとチェックを入れた曲だけiPodに追加されます。
iPodから曲を削除
チェックマークを曲単位で外して削除
曲単位でチェックマークを外し、iPodから曲を削除します。方法は前項の「曲の追加」と同じです。
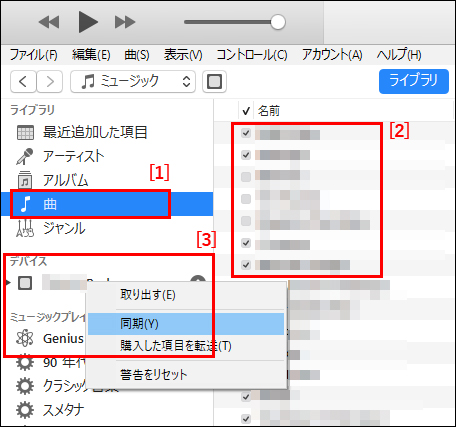
[1]iTunes「ライブラリ」から「曲」を選択し、一覧表示します。
[2]曲ごとにチェックを外します。
[3]「デバイス」のiPod名を右クリックし「同期」を選択。するとチェックを外した曲だけiPodから削除されます。
アーティスト、アルバム単位で削除
「アーティスト」「アルバム」単位でチェックマークを外し、iPodから曲を削除します。
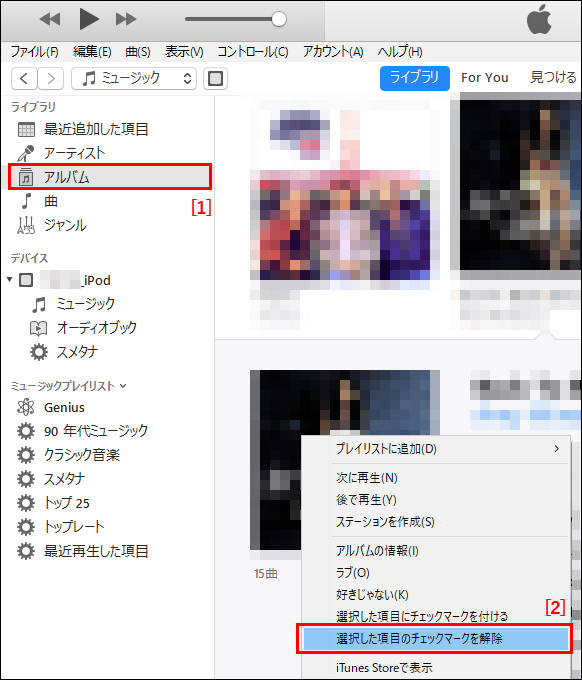
[1]iTunes「アーティスト」または「アルバム」を選択し、一覧表示します。
[2]目的の「アーティスト」または「アルバム」の画像を右クリックし「選択した項目のチェックマークを解除」を選択します。
最後に前項同様「デバイス」のiPod名を右クリックし「同期」を選択。するとチェックマークが解除された「アーティスト」「アルバム」単位でiPodから曲が削除されます。
以上「WindowsのiTunesとiPodを同期!曲を追加する方法、曲を削除する方法」の解説でした。
なおiPodをパソコンから外すときは取り出し操作をお忘れなく。
iTunes「デバイス」項目のiPod名にマウスオーバーすると取り出しボタンが表示されます。これをクリックしてからUSBケーブルを外します。
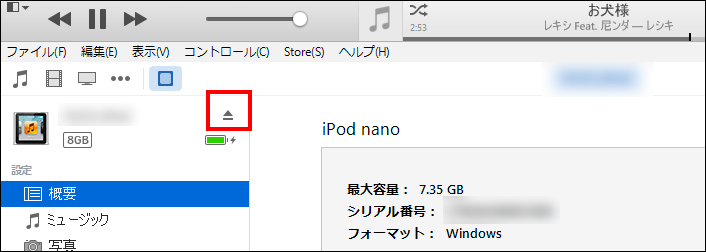


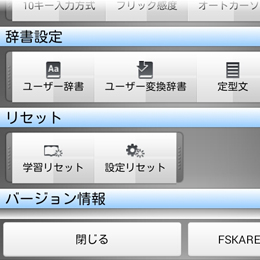
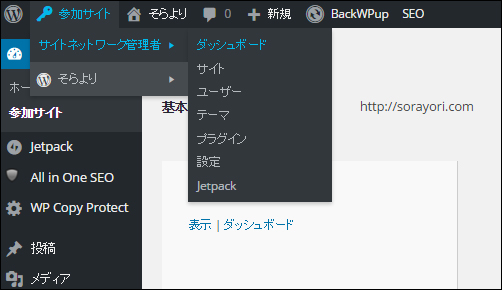
コメント