AviUtlなどで生成したMP4を家庭用のDVDプレイヤーで再生できるようにするフリーオーサリングソフトWinX DVD Authorは、これで無料?と驚くばかりのパフォーマンスです。
でも、中の人たちがSEO対策に熱心なあまり、検索しても上位に表示されるのは同じ内容の記事ばかりで、逆に使い勝手を悪くし、普及を阻害している面が否めません。
僕は初めてこのソフトを使用し「チャプターにサムネイル画像を設定する」という誰もが望むであろう機能の正しい操作にたどり着くまで2日間かかりました。
僕がにぶいのかもしれませんが、同様の操作でお困りの方のためにその設定方法をシェアします。
白いサムネイルをなんとかしたい!
まずソフトを起動します。
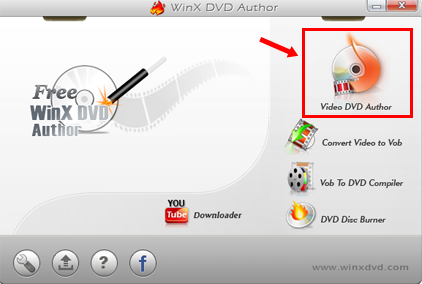
「WinX DVD Author」をクリック。
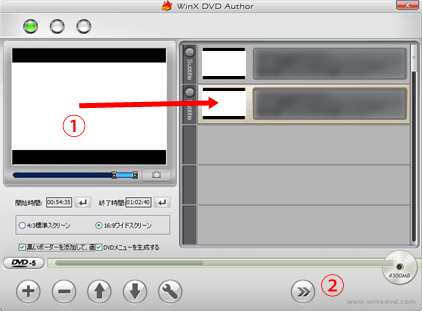
問題はこの画面です。
一つのMP4動画に二つのチャプターを挿入するため、同じものを二つ「+」マークを使用しアップしました。そしてそれぞれに開始時間と終了時間を設定します。
①僕が苦労したのはどちらも白い画面からスタートしていることでした。このままでは異なる二つのチャプターの扉が同じ白いサムネイルとなってしまい区別できません。
できればもう少し進むと表示される映像をサムネイルに使用したい。
そこで右の白いサムネイル画像をダブルクリックしたり、Submitボタンをクリックしたり、開始・終了時間を設定する青いバー表示の右横にあるカメラマークの「スナップショット」をクリックしたりしてみましたが、どうにもうまくいきません。そしてさんざん試して理解しました。サムネイルの設定はつぎのステップで行うものだったのです。
②をクリックしてつぎに進みましょう。
ポイントは2番目のステップ
下の画像ではすでにサムネイルが挿入されていますが、これは設定後の画像です。前項から続いた段階では白いサムネイルのままでした。
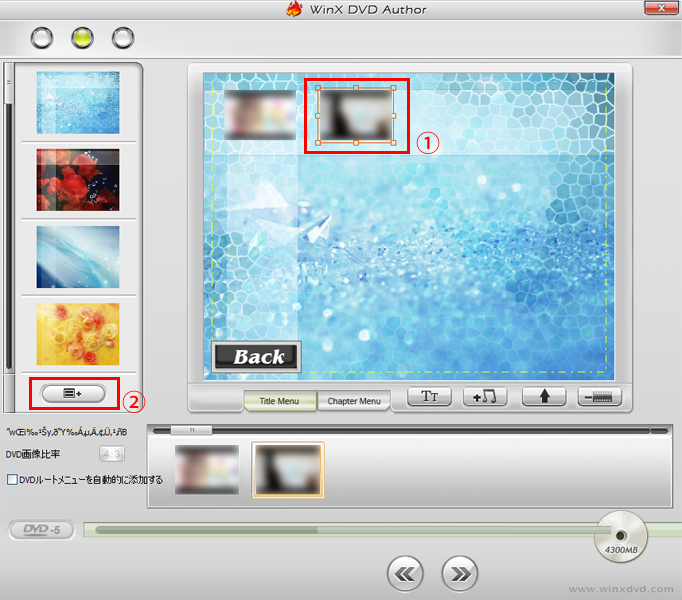
ここで①のサムネイルをダブルクリックします。
ちなみサムネイルはマウスでドラッグし自由に位置を変更できます。サムネイルを選択すると表示されるボックスをマウスでつかむことで拡大・縮小も可能です。また現在はデフォルトの背景ですが、②をクリックしご自身のパソコンに保存してある任意の画像に変更することができます。
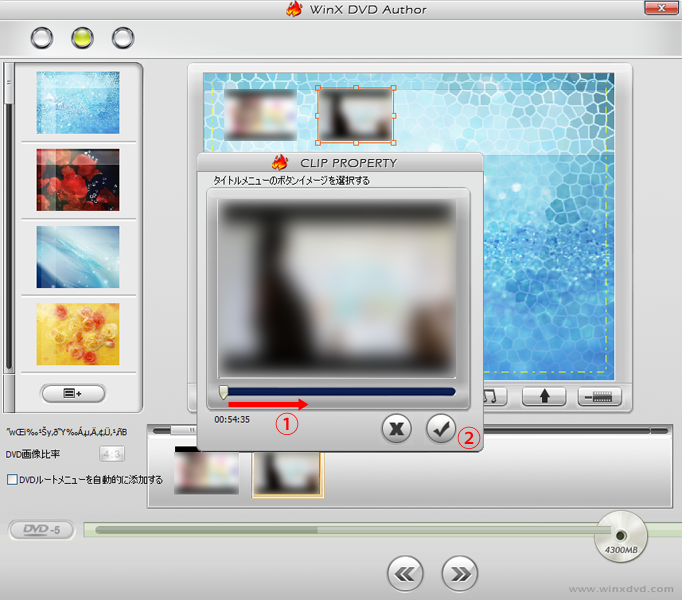
サムネイルをダブルクリックすると「CLIP PROPERTY」画面が表示されます。ここで①のボタンをスライドさせることで任意の画像を表示させることができます。②をクリックすればサムネイル画像の設定が完了です。
もしかしたらこの手のソフトを使い慣れている方にとっては常識中の常識なのかもしれません。でも初心者の僕にとってこのハードルは高かった。ネット検索ではなかなか上位にランクされにくい記事ですが、お困りのあなたにどうにか届くことを願っています。

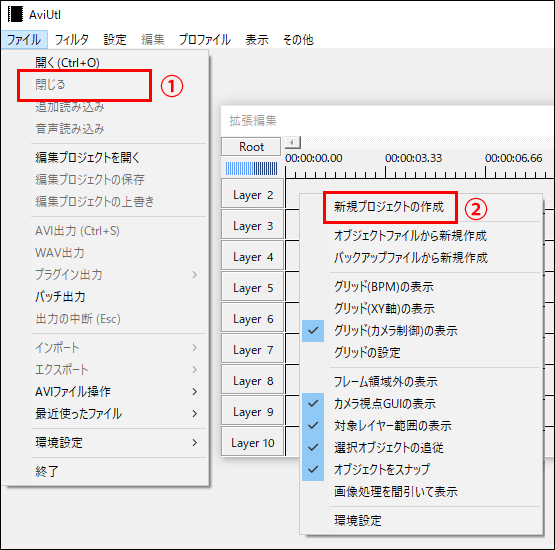
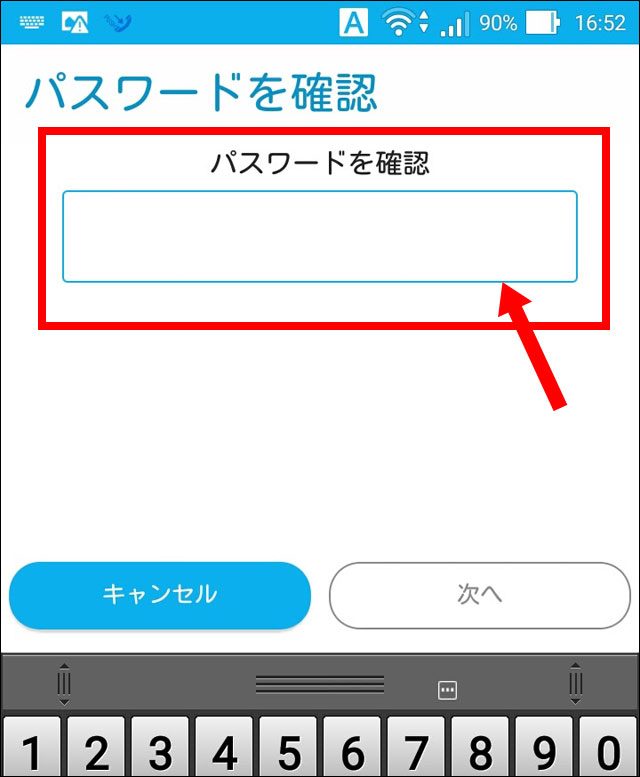
コメント