連れ合いが机の引き出しにしまってあったiPhone4Sを自分のAppleIDでデジカメとして使えるようにできないかチャレンジしてみました。

この記事は次の内容で構成されています。
古いAppleIDのパスが通らない
AppleID を一時的に変更する
初期化(リセット)する
注意したい位置情報設定
WindowsでもiCloud
iPhoneは次々モデルチェンジされ、4Sなんて遥か昔のものと思っていましたが、購入したのはわずか4年前。カメラの性能はiPhone6と同じ800万画素なんですよね。キャリアとの契約は切れているのでモバイルデータ通信ができないとはいえ、家のWi-Fiにはしっかりつながる。写真を撮ってライブラリに保存したり、写真共有サービスに投稿したりするのに十分使えるレベルなんです。
それに気のせいかもしれないけど、AndroidのカメラよりiPhoneのカメラの方が、なんだかいい感じの写真が撮れるんです。これは眠らせておくにはもったいないと思ったわけであります。
古いAppleIDのパスが通らない
さて、そこで写真をPCと自分のiCloudでデータ共有するためiPhone4Sの初期化(リセット)に取り掛かったのですが、大きな壁となったのがAppleIDでした。じつはそらよりの連れ合い、今と昔で異なるAppleIDを使用しているのです。
ご存じのようにAppleIDはメールアドレスとパスワードによって構成されています。
iPhone4Sには連れ合いのAppleID
メールアドレス xyxy@example.com
パスワード 1234xyxy
が設定されていました
しかし連れ合いが現在使用しているのは
メールアドレス abcd@example.com
パスワード 5678abcd
なのです。
初期化(リセット)しようとすると古いAppleID“xyxy@example.com”が表示されパスワード入力が求められます。
該当するはずの古いパスワード1234xyxyを入力しても弾かれてしまいます。そこで試しに新しいパスワード5678abcdを入力してみますがこれもダメ。じつはAppleIDをいったん古いものに戻しておく必要があったんです。
AppleID を一時的に変更する
方法は簡単です。古いAppleIDで使っていたメールアドレスが生きていれば実行できます。
なぜ古いアドレスが必要かというと編集の途中で確認のためのパスコードをメール受信し、それを入力しなくてはならないからです。
また古いAppleIDに戻した状態での操作は新しいパスワードです。古いメールアドレスだから古いパスだろうと思い入力したら弾かれてしまったので念のため。
「Apple ID を一時的に変更する」方法はAppleのオフィシャルサイトに詳細が載っています。なお説明手順の1.にある「Apple ID のアカウントページにサインイン」はWindowsマシンからでも可能です。
上記の設定で「デバイスを iOS 9.3 にアップデートする」ことが求められます。iPhone4Sで大丈夫かな?と不安でしたがiOS 9.3.2へのアップデートでも問題なく作動しました。動作が遅いと感じる方はスピードアップの方法もあります。そらよりはこちらのサイトを参考にしました。
初期化(リセット)する
さて、これでいったん現在の連れ合いのAppleIDに戻すことができました。ここからはもう初期化(リセット)するだけです。方法は次の通り。
「設定」アイコンをタップして開きます。そして「一般」をタップ。
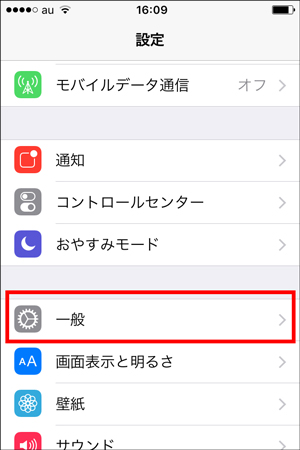
次に最下段にある「リセット」をタップ。
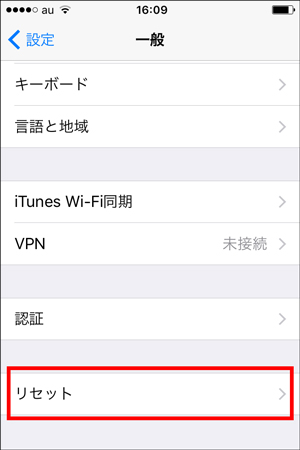
最後に「すべてのコンテンツと設定を消去」をタップします。設定だけでなく保存したデータも消去されます。iOSは保持されます。
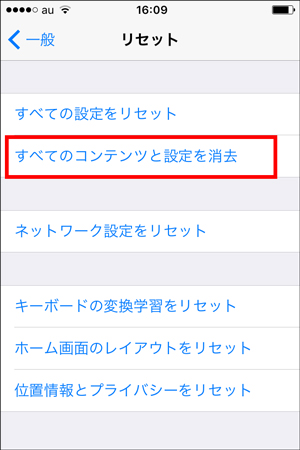
以降は指示通りに操作し、新たに自分のAppleIDを設定すれば、撮影した写真を自分のiCloudにアップロードできます。
注意したい位置情報設定
ここで忘れがちなのが撮影した写真の位置情報のオフ設定です。LINEやTwitterなどに投稿する場合は位置情報は自動的に削除されます(Facebookは自分で設定選択)が、Instagramでは位置情報が公開されてしまいます。位置情報を公開したくない方は予め写真に記録されないようにiPhoneを設定しておく必要があります。
「設定」>「プライバシー」>「位置情報サービス」>「カメラ」で選択できます。
なおAdobe Photoshopをお使いなら「Web用に保存」で位置情報を消すことも可能です。
そらよりの場合、自宅のWi-Fi環境でしかネットにつながらないので、外で撮影してきた写真に位置情報がつくのかつかないのか確証はないのですが、たぶんつかないはず。でも自宅で撮影した写真の位置が公開されるのは怖いので、とりあえず「位置情報」はオフにしてあります。
WindowsでもiCloud
WindowsでiCloudを利用することができます。ブラウザから以下のサイトにアクセスしてAppleIDを設定すれば使えます。

上の画像の「写真」のアイコンを開くと、iPhoneで撮影した写真を見ることができます。上部に表示されるトップメニューから「写真を選択」をクリックすると「ダウンロード」や「削除」ができます。
またデスクトップにある写真を「写真を選択」の横にある「アップロード」から保存することができます。iPhoneから閲覧できるようになり、写真投稿サイトへの投稿も可能です。
そらよりは必要に応じ、iPhone4Sで撮影した写真をWindowsマシンでiCloudからダウンロードし、トリミングや画像サイズ、色調補正などの加工を施したのち後アップロード。iPhone4Sから写真投稿サイトに投稿しています。
きっととても少ないでしょうが、もしもAndroid使いの方でご自宅に眠っているiPhone4Sがあるのなら、ぜひお試しください。最近写真が上手く撮れないなあと自信を無くしていたそらよりですが、iPhoneのおかげでちょっと元気がでましたよ。

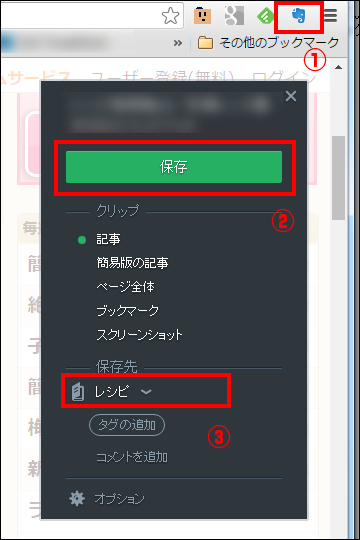
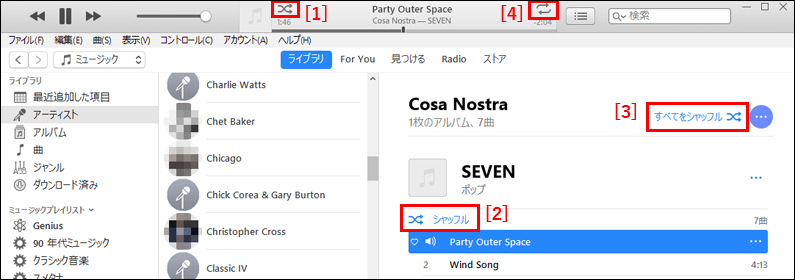
コメント