2019年2月7日現在、Windows10版のLINEアプリがアップデートできない症状が発生しています。LINEアプリを開いた際に表示されるアップデートのダイアログをクリックすると起こる現象です。
考えられる原因と実際に成功した対処法をシェアします。
LINEアプリから突然アップデートのお知らせが
Windows10にLINEアプリをインストールし使っています。ある日、LINEを開くとつぎのダイアログが表示されました。
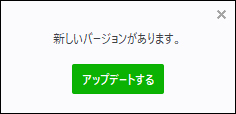
更新のお知らせのようです。素直に「アップデートする」をクリックしました。
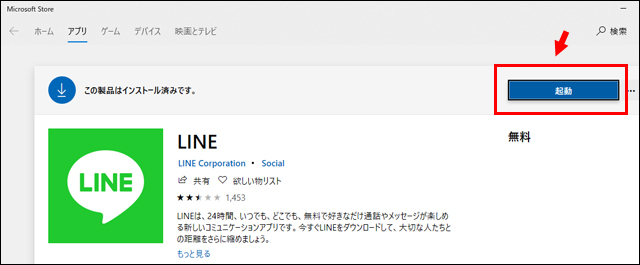
すると上画像が表示されました。「Microsoft Store」のLINEアプリのページです。
アップデートに該当するボタンが見当たらないので、とりあえず「起動」をクリックしてみましたが、なんら変化が見られません。
バージョンを調べてみる
念のため現在使用しているLINEアプリのバージョンを調べてみました。
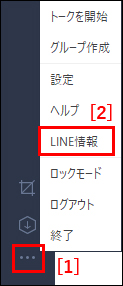
[1] LINEアプリ画面左のメニューから「設定」ボタンをクリック。
[2] ポップアップでメニューが表示されるので「LINE情報」を選択。
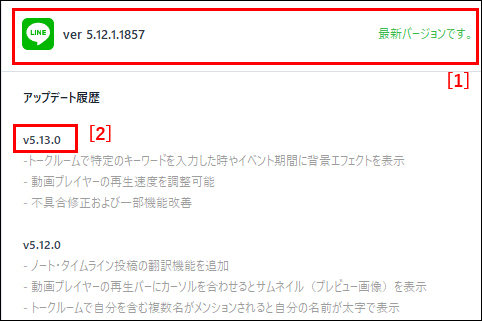
するとLINEのアップデート履歴が表示されます。
[1] 現在使用しているLINEは「ver 5.12」であり「最新バージョン」とあります。
[2] しかしそのすぐ下には「ver 5.13」の存在が示唆されています。
どうやら先ほどの操作(「起動」をクリック)ではアップデートできていないようです。
早くもここで袋小路にハマッてしまいました。
LINEアプリがアップデートできない原因
そこで一度LINEアプリをアンインストール(削除)し「Microsoft Store」から再インストールしてみました。
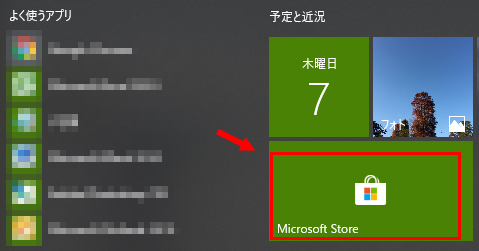
タスクバーのWindowsアイコンから左クリックで表示できる「予定と近況」から「Microsoft Store」をクリック。LINEアプリを検索し、ダウンロードを実行します。
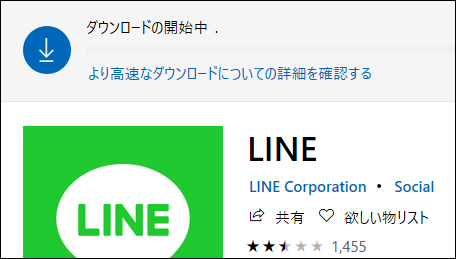
しかし途中でエラーが発生し、完了できません。対処法として「デバイスの再起動」が案内されていたので、パソコンを再起動してみましたが、やはりインストールできません。
ここでネットを検索してみると「LINEアプリのインストールはLINEのオフィシャルサイトから」とする案内が複数あることに気付きました。
なるほど、原因と思われるものが特定できました。
「Microsoft Store」のLINEページはダウンロードの実行に不具合がある。
そのためアップデートも受け付けない。
LINEアプリのアップデート対処法
原因が分かったので、対処法はとてもかんたんです。
LINEアプリをパソコンからいったんアンインストール(削除)し、「Microsoft Store」ではなくLINEオフィシャルサイトからダウンロード・インストールすればよい
のです。
[ステップ1] LINEアプリのアンインストール
こちらの記事を参考に実行してください。
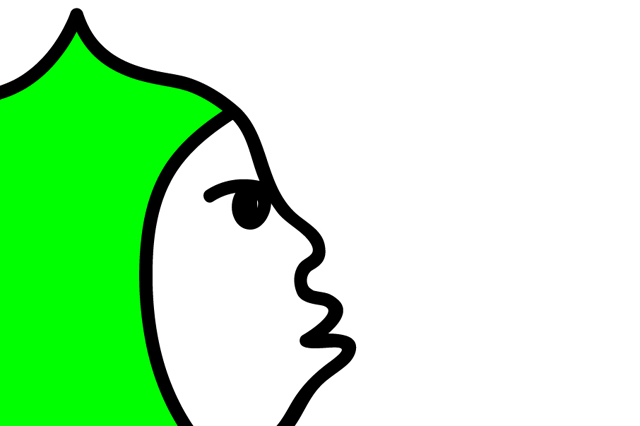
[ステップ2] LINEアプリのダウンロード・インストール
LINEオフィシャルサイトのダウンロードページ(https://line.me/ja/download) からLINEアプリをダウンロードします。
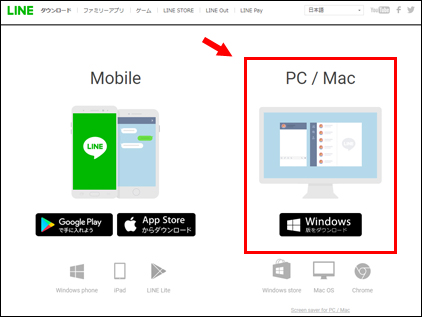
ダウンロードしたexeファイルをダブルクリックしインストールを実行します。
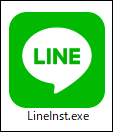
インストールを実行するとすぐさまつぎのダイアログが表示されました。
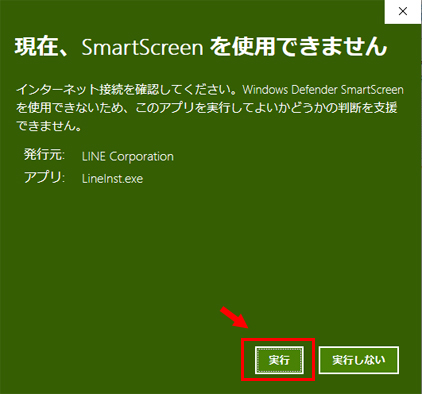
アプリ実行の可否の判断を支援するWindows「SmartScreen」という機能が使えないことを知らせるものでした。オフィシャルサイトからダウンロードしたものであるのでまったく問題ないと判断し「実行」ボタンをクリックしました。
[ステップ3] ログイン
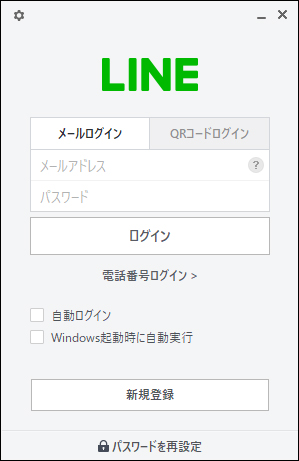
インストールが完了すると「ログイン」画面が表示されます。登録してある「メールアドレス」と「パスワード」を入力し「ログイン」します。
「自動ログイン」「Windows起動時に自動実行」にチェックを入れ有効にしておくと便利です。
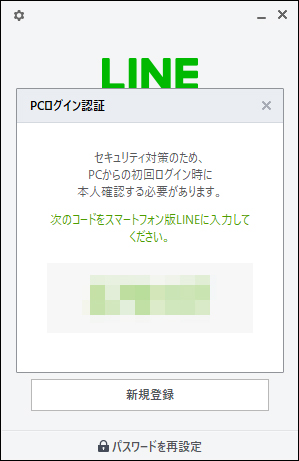
アプリへの最初のログインとなるので本人確認が必要です。表示されたコードをスマートフォン版LINEに入力し認証を完了します。
LINEに保存されているデータはすべて復元されます。
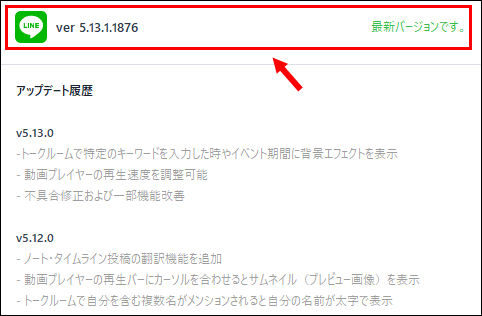
念のためバージョンを確認してみます。
アップデート履歴とインストールした最新バージョンが一致しています。
これでアップデートは完了です。
まとめ
パソコンWindows10版のLINEでアップデートを促すダイアログが表示されたら…
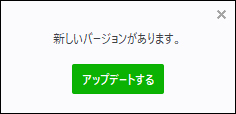
クリックしてはいけません。
パソコン版LINEをアンインストール後、オフィシャルサイトから再インストールしましょう。


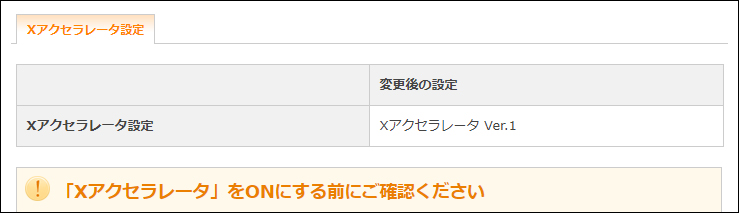
コメント