夜中にブログ記事のアイデアが浮かぶことがあります。論旨と記すべき言葉が、とうとうと湧き出てきます。しかし脳にしっかり刻んだつもりでも、翌朝には思いついたことさえ忘れていたということがつねで非効率なことこの上ありません。
そういえばあるノーベル賞科学者は枕元でメモを取るとおっしゃっていました。翻ってわが家は同じベッドに連れ合いが寝ており、灯りに敏感ときています。スタンドを点けるわけにはまいりません。
そこで掛け布団に隠してスマホをそっと開き、メモアプリに記入。翌日パソコンから取り出し、記事に書き起こすという方法を実践しています。

以前、メモにはLINEのノート機能がよいとご紹介しましたが、それはToDoや生活の備忘録、暗証番号(メモしてもバレない作り方があります)の場合であり、こうしたこっそりスピーディにメモしたいときにはやはりスマホの簡素なメモ専用アプリが便利です。
というわけで今回はAndroidアプリ「メモ帳」と「Googleドライブ」を活用し、スマホのメモをPCで取り出す方法をご紹介します。
なおここでご注意いただきたいのですが、ご紹介するのはあくまで「スマホのメモをPCで取り出す方法」であり、PCで編集した内容がスマホ側のメモアプリに自動的に反映されるものではありません。
そのためにはスマホ側でGoogle ドライブに保存してある編集済みのメモを開き、必要な部分をコピー、さらにスマホの「メモ帳」を開き、必要な部分にペーストする必要があります。
もしもあなたがスマホとパソコンでのメモの自動同期をお求めなら、Evernoteアプリがおすすめです。スマホ、パソコン両方にEvernoteをインストール必要がありますが、どちらも無料で利用できるのでおすすめです。
今回の説明で使用しているスマホはOPPO Reno3 A(Androidバージョン11)。パソコンはWindows10です。
Androidアプリの「メモ帳」選び
Androidの「Playストア」で「メモ帳」検索するとさまざまなタイプのものが候補に上がります。
ひらめきをメモ書きするために最も優先すべきはスピード。なにしろ別のことを考えはじめたら1秒で前のアイデアを忘れてしまうので、メモアプリはシンプルに限ります。それを最重視して僕が選んだのが無料で使える「メモ帳-シンプルなメモ帳ノートアプリforメモ管理(めも帳)」です。
ポイントは
・新機メモがすぐ呼び出せる
・タイトルは文頭から自動作成
・Googleドライブにすぐ保存できる
の3点。
使用時に広告が表示されますが、まあそれはガマンということで。
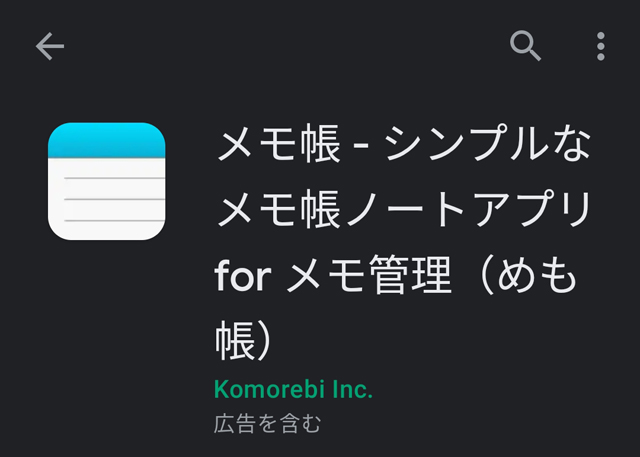
Googleドライブとは
ご存知Googleの提供するクラウド型ストレージサービスです。無料版の場合Google ドライブとGmail、Google フォトの各サービス合計で15 GB の容量を使用できます。文書ファイルやカメラで撮影した画像や動画、スクリーンショットなどを保存できるのでおススメです。
これを保存先として使用するわけですが、Androidスマホには標準でこの「Googleドライブ」アプリが搭載されています。
メモ帳をパソコンで開くためには、その「Googleドライブ」アプリ をパソコン側にもダウンロード・インストールする必要があります。
「Googleドライブ」アプリの詳細はこちらの記事 をご参照ください。
使い方
スマホにメモ
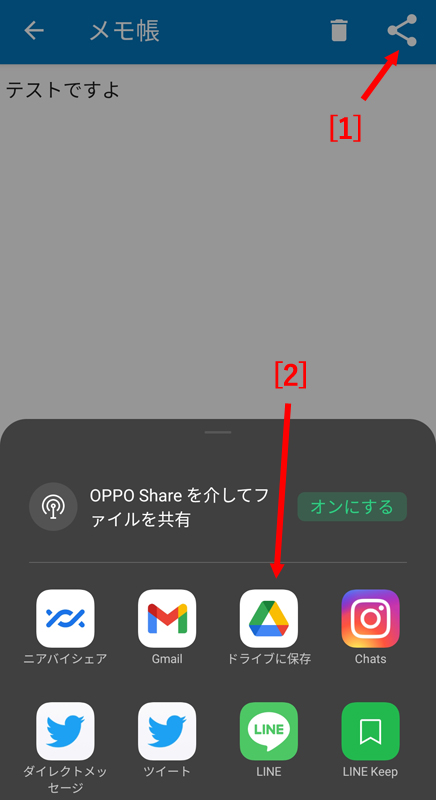
「メモ帳」アイコンをタップし、アプリを開きます。右下の「+」マークをタップし新しいメモを開き、記入します。タイトルは冒頭の文字が自動で設定されるので、気にせず、すぐに[1]の「共有」マークをタップしましょう。
すると下に共有するメディア一覧が表示されるので左に一回スワイプします。すると上の画像のように[2]「ドライブに保存」が表示されます。これが「Googleドライブ」です。
タップして開きましょう。
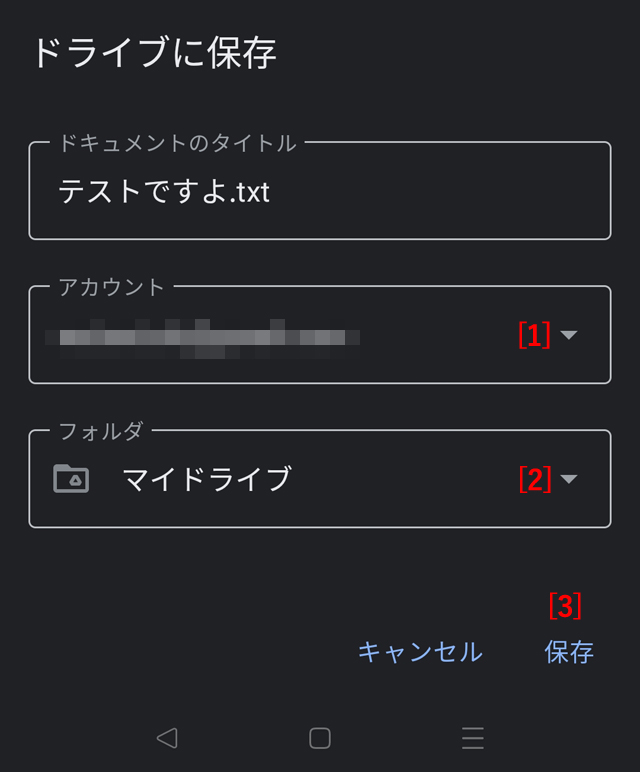
すると「ドライブに保存」画面が表示されます。
保存されるメモのファイル形式は「.txt」。Windowsパソコンで標準的に使用できる文書です。
[1]のプルダウンメニューから保存先のGoogleアカウントを選択しましょう。
[2]保存先のフォルダは「マイドライブ」でかまいません。こちらはGoogleドライブが提供するネット上の保存領域で、特別な変更を加えていなければデフォルトでパソコン上のフォルダと自動同期されます。
最後に[3]「保存」をタップし、メモを共有するためのスマホからの操作は完了です。
パソコンで取り出す
つぎにGoogleドライブに共有保存したメモテキストファイルをパソコンで開きます。
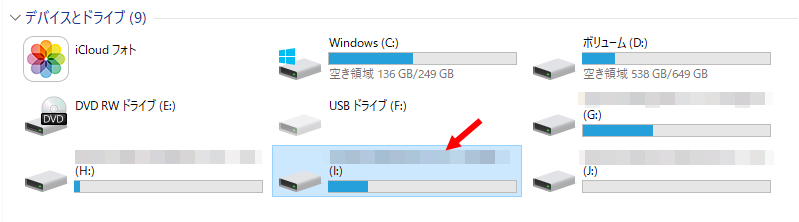
まずパソコンのデスクトップの「PC」フォルダを開きましょう。
すると「Googleドライブ」アプリによってパソコン上に作成された保存領域が表示されます。領域の名称となっているGoogleアカウント名を確認し、開きましょう。

すると「マイドライブ」が表示されます。これをダブルクリック。
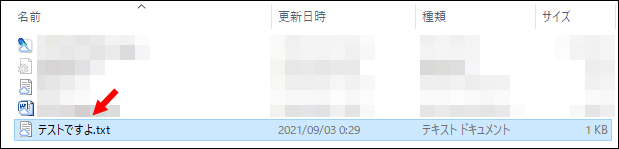
するとこの領域に保存されたファイルが一覧で表示されます。確かにさきほどスマホから保存したファイルが確認できます。これを開けばメモの内容が確認できます。
以上「スマホにメモしパソコンで取り出すメモ帳アプリとGoogleドライブの活用法」でした。ぜひご利用ください。

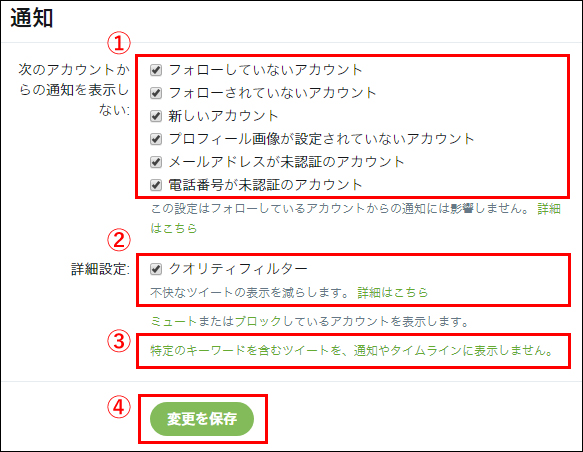
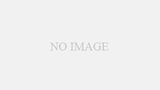
コメント