Google Chromeの拡張機能Evernote Web Clipperをよく利用しています。
たとえばクックパッドのレシピをクリップし、自分だけの料理ノートを作ったり。

拡張機能に入れるとGoogle Chrome上部にEvernoteアイコンが表示され、これをクリックするだけで表示された記事をEvernoteの新規ノートとして保存できます

しかし1点不便な点が、それは自動でクリップしてくれる範囲が思いのほか広かったり、狭かったりで、必要な情報だけに絞れないことがたまにあることです。
クックパッドはほぼ申し分なく必要な範囲が自動選択されます。しかしほかのレシピサイトではなかなかうまくいかなったりします。
どういう状態になるか、そしてそれを回避し必要な部分だけクリップする裏技をIT-SORAYORIの記事を例にご紹介します。
自動クリップする範囲が広すぎたり狭すぎたり
ブラウザの上部に表示されたEvernote Web Clipperのアイコンをクリックすると、デフォルトでは①「記事」の範囲が自動選択され、②ページ上の選択範囲が緑の線で示されます。その範囲は「+」「-」マークで変更することができます。
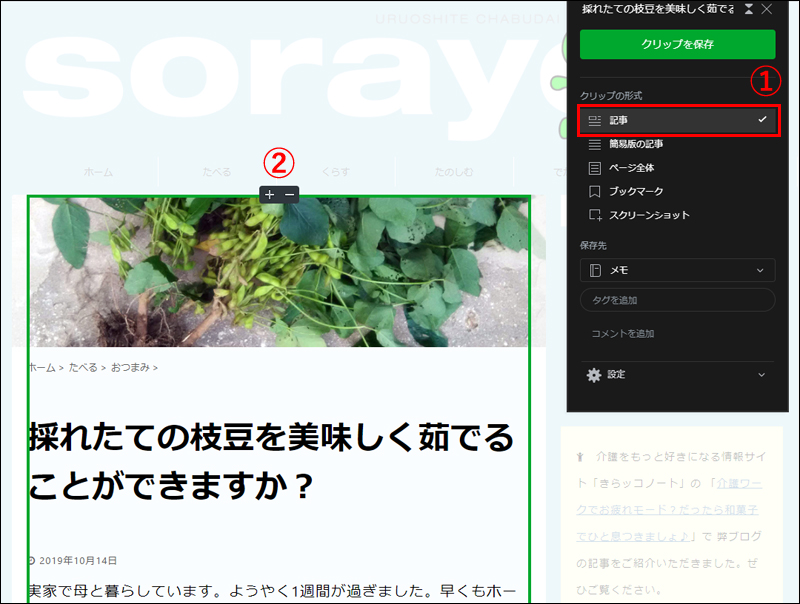
しかしときどき「記事」として自動選択される範囲が広すぎることがあります。今回はおすすめ記事の一覧、前後の記事のリンクなどフッターの上部まで選択されてしまいました。
仕方ないので試しに「-」アイコンをクリックしてみます。
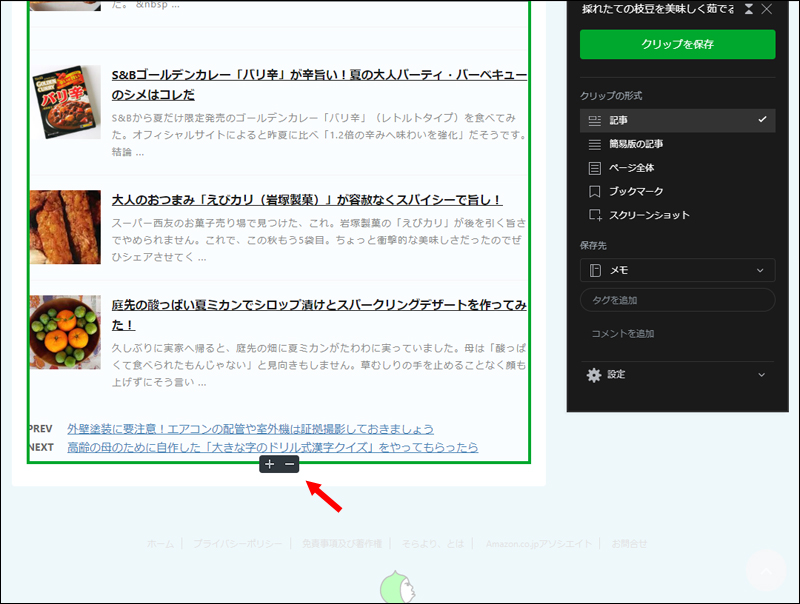
すると今度は上部のアイキャッチ画像だけが選択されてしまう始末です。緑の枠をつかみ、ドラッグし自由に選択範囲を指定できればよいのですが、それはできません。
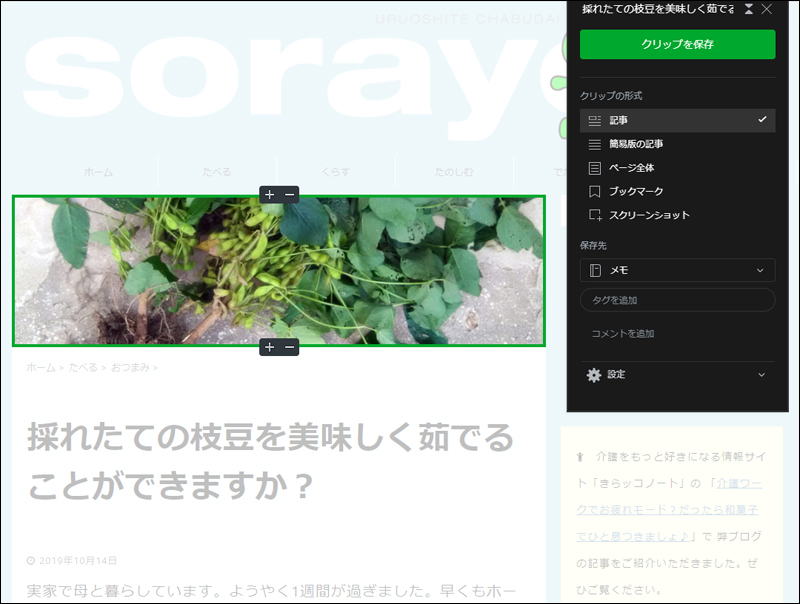
必要な部分だけクリップするにはどうしたらよいでしょう。
ポインターで先に範囲を選択すべし
答えはかんたん。Evernote Web Clipperを起動する前にポインターで必要な部分を選択してあげればよいのです。
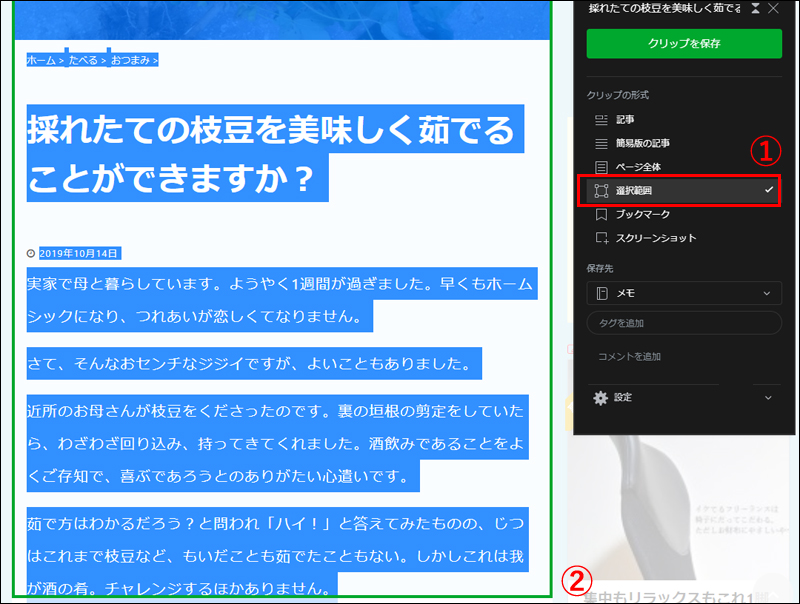
するとその後起動したEvernote Web Clipperには①「クリップの形式」に「選択範囲」というこれまでなかったメニューが表示されるではないですか。②ページ上でもちゃんと必要な部分のみ緑の線で囲まれています。
この状態で上部の緑色のボタン「クリップを保存」をクリックすれば作業は完了です。
いかがですか。いままであきらめていた方はぜひ試してみてください。
僕はEvernoteの料理ノートにクックパッドだけでなくいろいろなサイトのレシピをクリップできてとっても快適に使いこなせるようになりました。
Evernote Web Clipperのご利用はこちらから

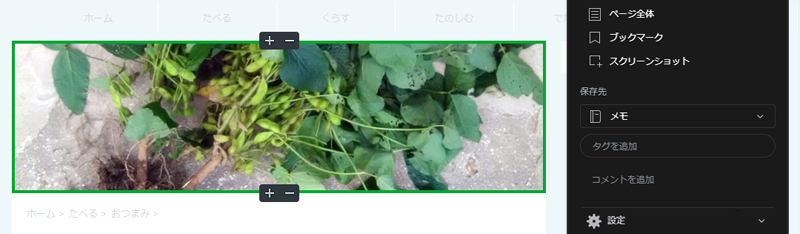

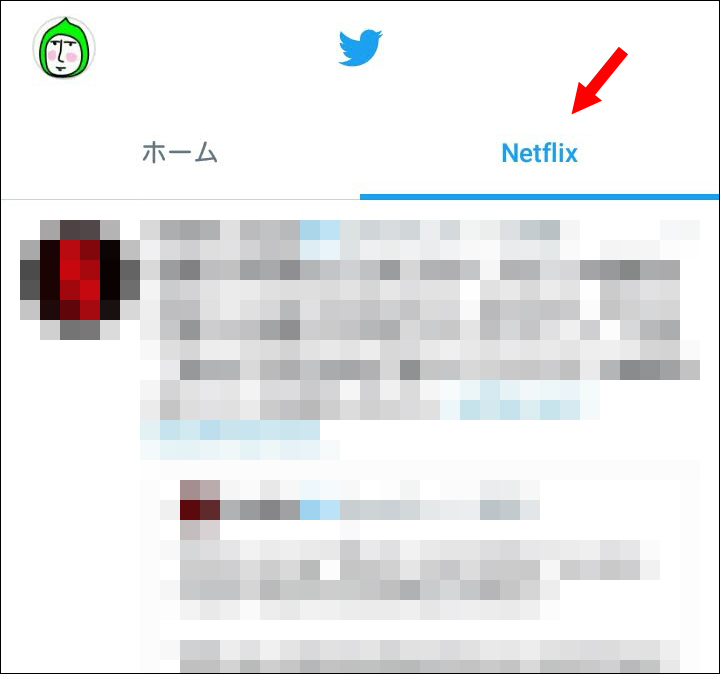
コメント