充電用としてスマホについてくるUSBケーブルをパソコンに接続すると相互にファイルのやりとりができます。ZenFoneではASUS PCソフトウェア「ShareLink」をパソコンにインストールすることで、ケーブルで接続しなくてもWi-Fi環境を利用しファイルをやりとりすることが可能となります。
ZenFoneに標準で「ShareLink」アプリがバンドルされている必要があります。もしアプリの一覧にない場合は対応していない機種であると思われます。
ZenFoneとパソコンをケーブルでつなぐ必要なし
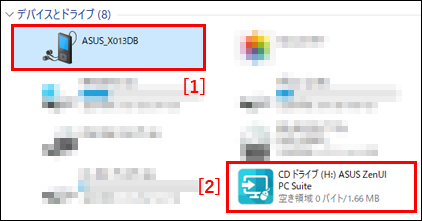
[1]パソコンにZenFoneをUSBケーブルで接続するとパソコン側にZenFoneのアイコンが表示されます。これを開くと…
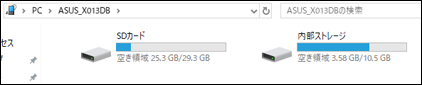
「内部ストレージ」と「SDカード(外部メモリ)/装着している場合」が表示され、ファイルのやりとりが可能となります。
[2]一方、同時に表示される「ASUS ZenUI PC Suite」を使い連携ソフト「ShareLink」をパソコンにインストールすれば、ケーブルで接続しなくても、Wi-Fi環境を利用し、直接ファイルをやりとりすることができるようになります。
Windows版ShareLinkはサイトからもダウンロード可能
ただしZenFoneからパソコンに送信する際、認証に不具合が発生し、送信できませんでした。アンインストールし「ASUS ZenUI PC Suite」を使用した方法で再インストールすると解消しました。
ShareLinkのインストール方法
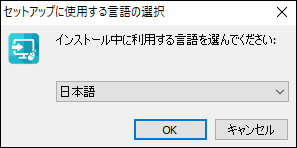
前項で「ASUS ZenUI PC Suite」をダブルクリックした場合、まずインストール中の使用言語を選択する画面が表示されます。「日本語」でよければそのまま「OK」をクリックします。
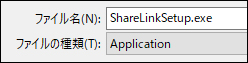
前項でサイトからのダウンロードを選択した場合、Setup.exeファイルのダウンロードを行います。ダウンロードしたファイルを開きインストールを実行します。
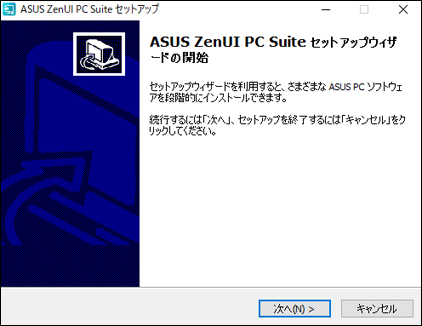
「ASUS ZenUI PC Suite」のセットアップウィザードがスタートします。「次へ」をクリック。
つぎに「使用許諾契約書の同意」画面が表示されるので「同意する」を選択し「次へ」。
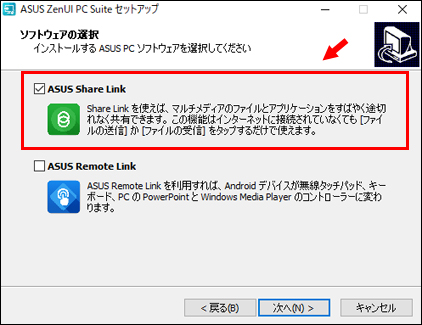
「ASUS ZenUI PC Suite」からインストールを始めた場合は「ソフトウェアの選択」画面が表示されます。今回は「ASUS Share Link」にチェック入れます。「次へ」をクリックするとインストールが始まります。
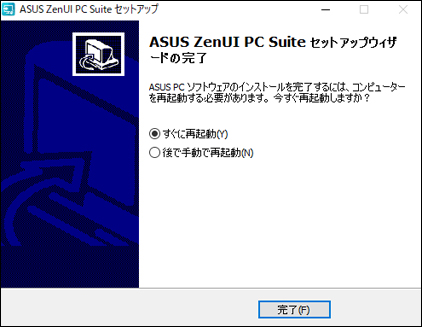
インストールが完了すると最後に「再起動」が求められます。「再起動」のタイミングを選択し、「完了」ボタンをクリックします。
ShareLinkでパソコンからZenFoneにファイルを送る
パソコン操作
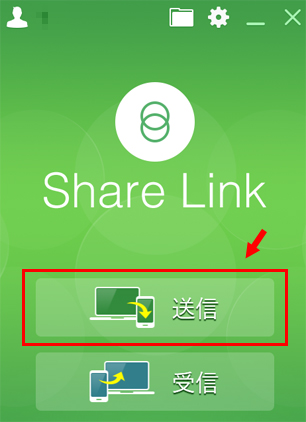
「ShareLink」を起動し「送信」をクリックします。
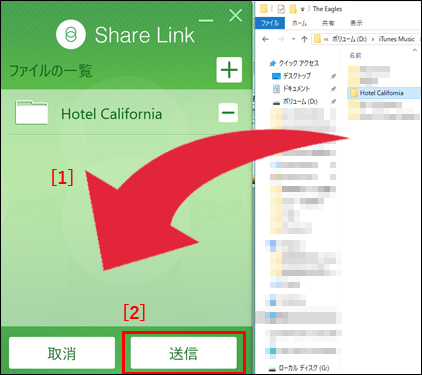
[1]任意のフォルダまたはファイルを中央のスペースにドラッグ&ドロップします。
[2]「送信」をクリックします。

下段に表示されている送信先のZenFoneをクリックします。
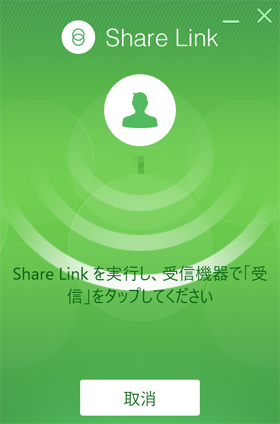
「受信機器で『受信』をタップしてください」と表示されます。ここからスマホ操作に移ります。
スマホ操作
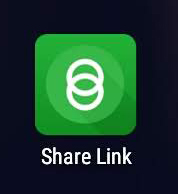
「ShareLink」アプリをタップし起動します。
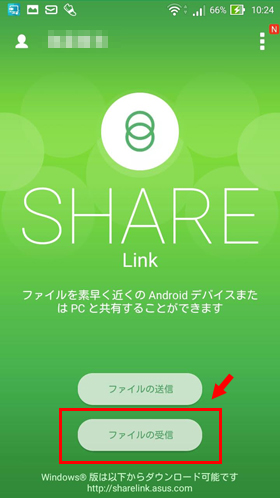
「ファイルの受信」をタップします。
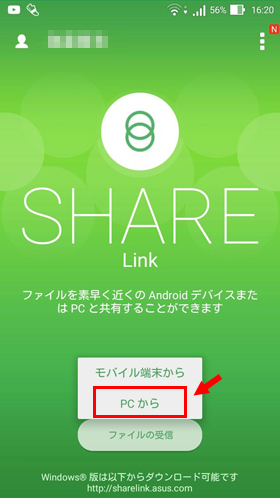
「PCから」をタップします。
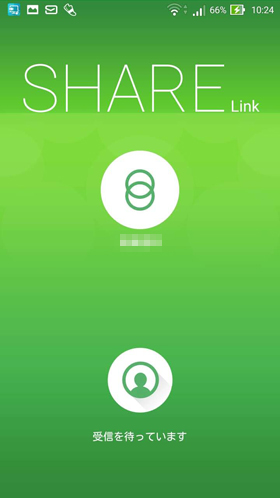
スマホが受信を待機する状態となりました。ここからパソコン操作に移ります。
パソコン操作
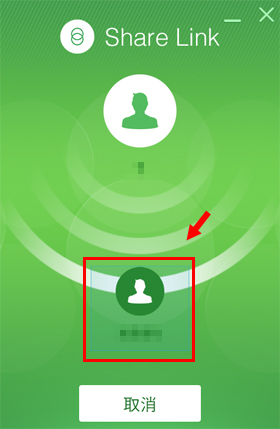
下段にスマホの名前が表示されているのでタップします。
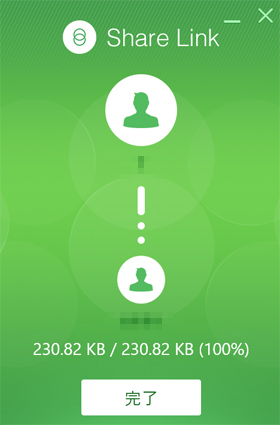
送信が始まり「完了」が表示されたら終了です。ここからスマホ操作に移ります。
スマホ操作
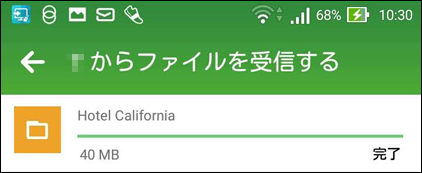
スマホ側も受信が「完了」となっています。
右下の「完了」をタップすると受信したフォルダあるいはファイルの内容を確認できます。
左上の「←」をタップすると「ShareLink」の終了画面へと移ります。
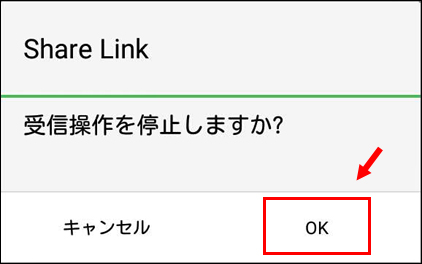
「←」をタップ後表示される「ShareLink」の終了画面です。「OK」をタップして受信操作を停止します。文言が紛らわしく「破棄」するようにも読めますが、受信したフォルダやファイルは「内部ストレージ」に保存されています。
「内部ストレージ」でのファイル管理の詳細については以下の記事をご覧ください。

ShareLinkでZenFoneからパソコンにファイルを送る
スマホ操作
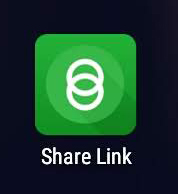
「ShareLink」アプリをタップし起動します。

「ファイルの送信」をタップ。
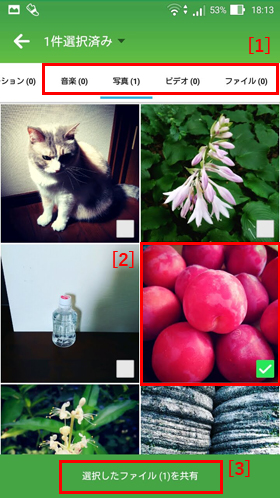
[1]ジャンルを選択します。
[2]ファイルを選択します。
[3]「選択したファイルを共有」をタップします。
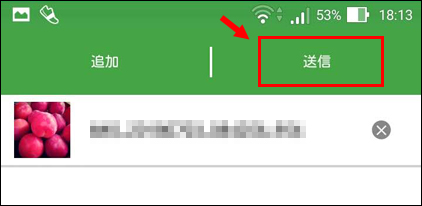
「送信」をタップ。
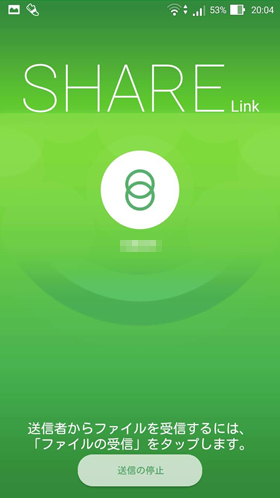
「ShareLink」が受信者を探します。
パソコン操作
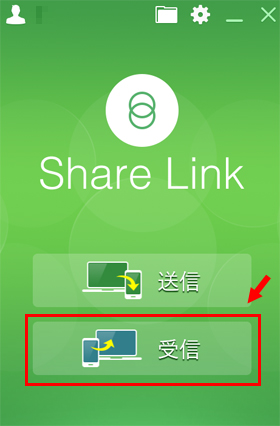
パソコンの「ShareLink」を起動し「受信」をクリックします。
スマホ操作
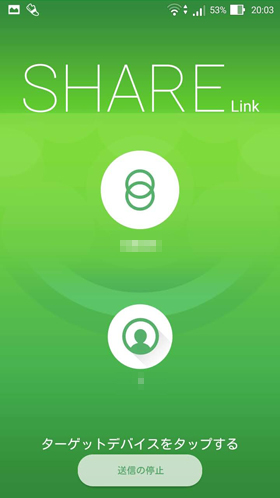
パソコンの名前が表示されるのでタップします。
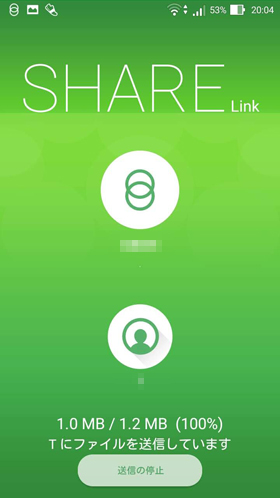
すぐさま送信が始まります。
パソコン操作
ZenFoneから送信されたファイルは「ShareLink」から保存場所が開けます。
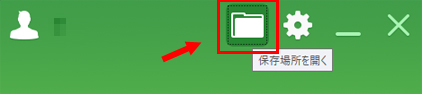
パソコンの「ShareLink」のトップ画面最上部の「保存場所を開く」をタップします。デフォルトではPC>ドキュメント>ShareLinkの場所です。
「保存場所」は任意の場所に変更できます。
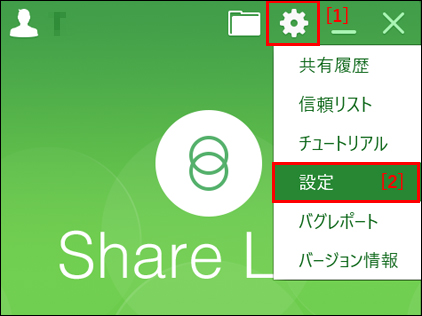
[1]「メニュー」をタップ。
[2]「設定」をタップ。
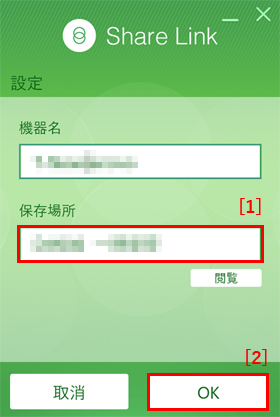
[1]「保存場所」を「閲覧」から選択し、[2]「OK」をタップし、変更完了です。
まとめ
「ShareLink」はWi-Fi環境の同一ネットワーク内にあるパソコン(または「Androidデバイス」となっていますが、この記事では検証していません)とZenFoneをかんたんに接続することができます。
デバイスの違いを超えたファイル共有に僕はGoogleドライブやGoogleフォトをメインに活用しています。そのため正直を言えば不要なソフトウェア・アプリです
でもGoogleアカウントをファイル共有に利用したくない方にとって、この「ShareLink」は大きな助けになるのではないでしょうか。
今回初めて使ってみてとても使い勝手のよいツールであることに感心。ZenFone人気の一端に触れたような気がしました。



コメント