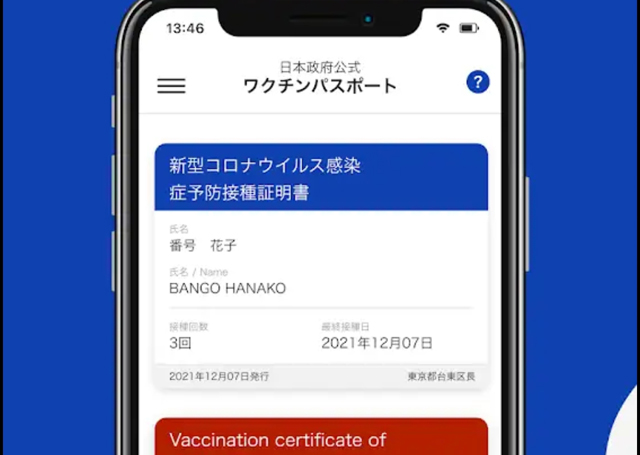長年使ってきたOutlook2010をやめこのたびパソコンのメーラーをGmailに一新しました。画面レイアウトを同様のスタイルに設定し、さらにGmailならではの機能を活かし、使用手順の最適化を工夫したのでその方法をシェアします。
使用するパソコンはWindowsです。
事前準備
[準備1]
Gmailを導入するために必要なGoogleアカウントの取得がまだという方はこちらで設定しておいてください。
[準備2]
Gmailの用意ができたらOutlookから連絡先を移行しましょう。ただしIT-SORAYORIの場合Outlook2010からはうまくできなかったので手入力しました。
またメールカウントはOutlookに複数設定してありましたが移行方法がわからなかったので、こちらも手入力しています。
連絡先を Outlook からエクスポートして Google Gmail で使用する
[興味のある方は準備3]
IT-SORAYORIは複数のGoogleアカウントを所有しており、メールとファイルとカメラ撮影画像の保管場所を異なるアカウントで管理しています。興味のある方はこちらをご参考にしてください。
(1)使い分けるにはGoogleドライブが必要です
(2)GoogleドライブにGoogleアカウントを追加する方法です
Outlookのこの画面レイアウトをGmailでも

Outlookで設定していた画面レイアウトは受信したメールを左で[1]フォルダに自動振分し、画面上段で[2]メール一覧を表示。画面下段で選択したメールの[3]内容のプレビュー表示をしていました。
任意のサブフォルダを自分で設定しルール設定で自動的に振り分けるようにしていました。削除せずに保存しておいたメールがどんな目的のものかあとで確認しやすいようにするためです。
またプレビュー表示は不用意に開きウイルス感染などしないようにするためです。またテキスト表示を設定していたため怪しいリンク先がわかりフィッシングメールであることが即座に判断できるメリットもありました。
このOutlookの画面レイアウトをGmailでこのように再現しました。じつはOutlookとまったく同じ画面レイアウトにすることも可能なのですが、メール一覧の表示スペースをより広く設けたかったのであえて横並びに変更しました。
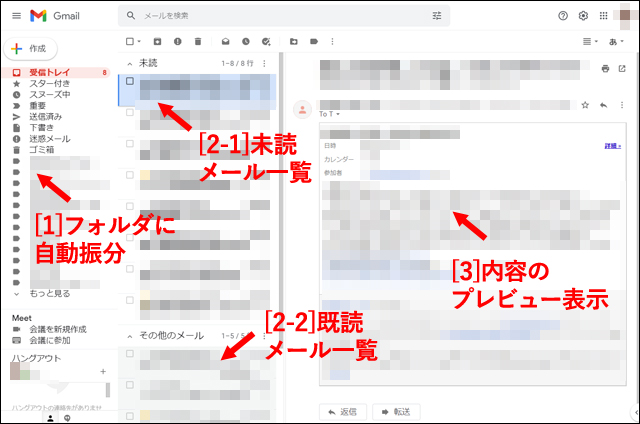
画面左に [1]フォルダに自動振分し、があります。
Gmailでもあらかじめサブフォルダを必要な分だけ設定し、初期段階の作業として新しいメールが届くたび仕訳ルールを設定していきました。
中央にメール一覧があり上段に[2-1]未読、下段に[2-2]既読(その他のメール)がくるようになっています。
画面右が[3]内容のプレビュー表示となっています。
画面レイアウトの設定方法
では実際にGmailでこの画面レイアウトを設定する方法をご説明します。
まずGmail画面右上の[1]歯車マークの「設定」ボタンをクリックし「クイック設定」メニューを表示します。
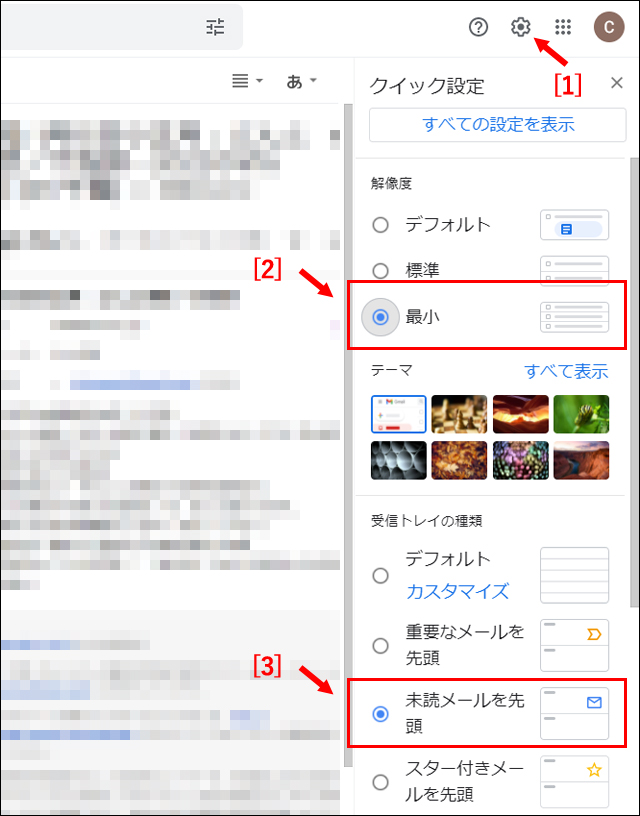
[解像度]
[2]「最小」を選択します。これによりメール一覧の各タイトル名の行間が狭まり、少しですが表示される数を増やすことができます。
[受信トレイの種類]
[3]「未読メールを先頭」を選択します。これは受信メールにToDoリスト的な機能を持たせるためです。受信メールはいくつかの種類に分けることができます。たとえば「スター付き」「重要」などがありますが、それぞれにチェックを入れたところで、行動の合理化にはつながりません。最も重要なことは新しく受信したメールを確認し、それに伴う作業を実行することです。そのためには実行が完了していないメールを未読扱いにし、一覧に積み上がる状態にしておくことで、 ToDo の優先順位をわかりやすく表示しておくのが効果的です。
なお未読メールはデフォルト設定では数秒で既読となってしまいます。するとすぐさま下段の[2-2]既読メール一覧(その他のメール)に移動してしまいます。これを避ける設定は後ほど解説します。
また受信メールの種類にはほかに「スヌーズ中」というものがあります。これを設定するとメールが非表示になり、日時を指定することで受信トレイに再表示することが可能となります。これは便利そうですが、ToDoリストがよほど詰まっていない限り使うことはありません。むしろ未読のまま一覧に表示しておいたほうが注意が向けられ行動しやすくなります。
続けてメニューの下のほうをスクロールし表示しましょう。
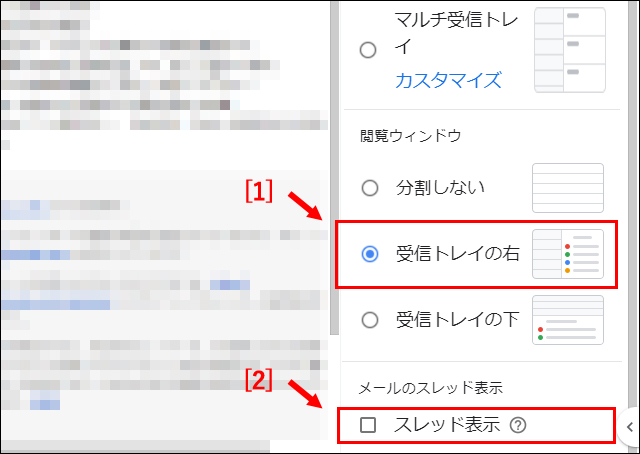
[閲覧ウィンドウ]
[1]「受信トレイの右」を選択します。ここで「受信トレイの下」を選択すると冒頭で紹介したOutlookの画面レイアウトと同様のものになります。
[メールのスレッド表示]
[2]「スレッド表示」を選択すると、同一タイトルのメールが1つのタイトルとしてまとめて表示されます。これはOutlook2010にはなかった機能なので、紛らわしいため選択していません。この機能に慣れている方は選択しておくと便利かもしれません。
「クイック設定」はこれで完了です。
受信トレイにサブフォルダ(ラベル)を設定する
画面レイアウト左の「フォルダへの自動振分」を設定します。
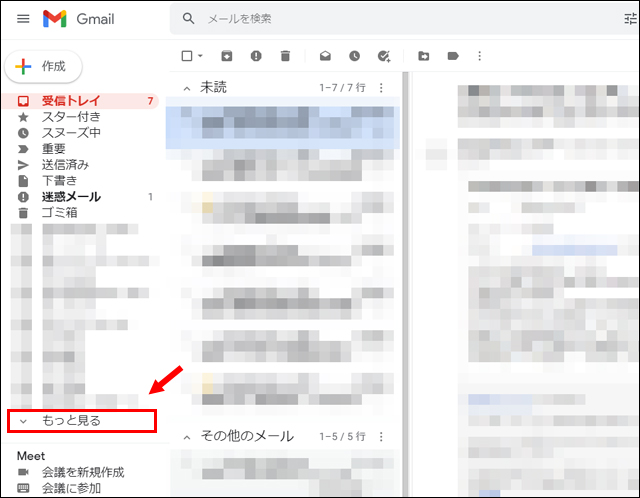
まず下段の「もっと見る」をクリックします。
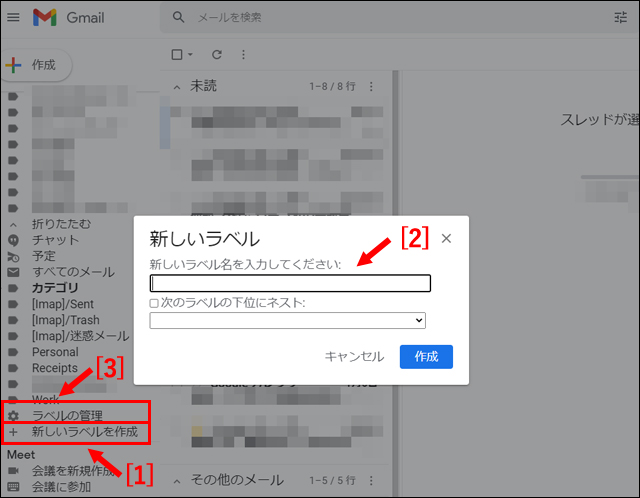
下にスクロールし[1]「新しいラベルを作成」をクリック。
すると[2]「新しいラベル」のポップアップウィンドウが表示されます。サブフォルダをGmailでは「ラベル」と呼びます。ここで新しいラベルの名前を入力します。すでに作成したラベルの子ラベルとして下位に設定する場合はすぐ下の「次のラベルの下位にネスト」にチェックを入れ、親ラベルをプルダウンメニューから指定します。
なおすでに作成したラベルの表示・非表示を[3]「ラベルの管理」で設定することもできます。
受信したメールを自動でラベルに振り分ける
受信トレイのサブフォルダとしてラベルを設定したら、次に受信したメールが各ラベルに自動で振り分けられるように設定しておきましょう。
これはメールを受信するごとに設定していき、自動振分のパターンを地道に積み上げていくことが確実でおすすめです。
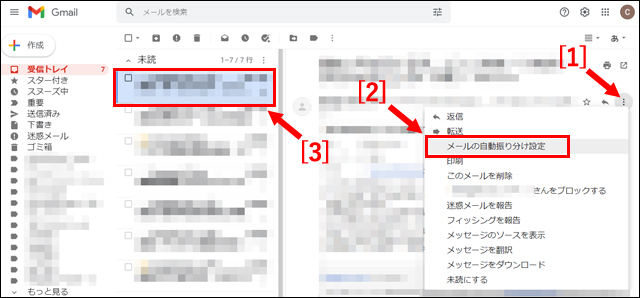
[1]メールのプレビュー画面右上の3点マークをクリックしプルダウンメニューを表示します。
メニューから[2]「メールの自動振り分け設定」を選択します。
なお受信したメールの一覧から[3]タイトルを右クリックすることで「メールの自動振り分け設定」することも可能です。
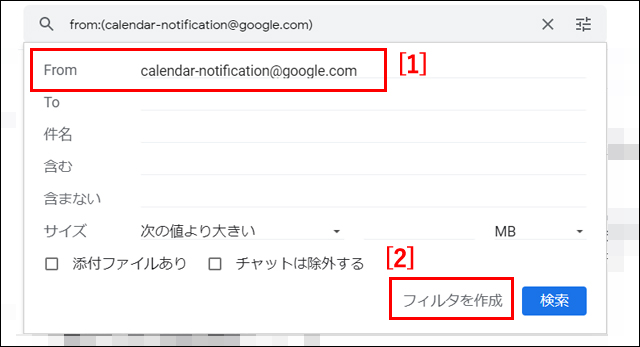
表示されるポップアップウィンドウで自動振り分けの条件を設定します。さまざまな条件設定が可能ですが、IT-SORAYORIでは主に[1]「from」の発信者メールアドレスを条件にしています。
条件の設定が終了したら[2]「フィルタを作成」をクリックし次に進みましょう。
なお条件の設定で発信者メールアドレスをメインにしているのは受信したメールから設定しているためで、あらかじめ特定のフレーズを含む設定をする場合などは別途Gmail歯車マークの「設定」>「クイック設定」>「すべての設定を表示」の画面から
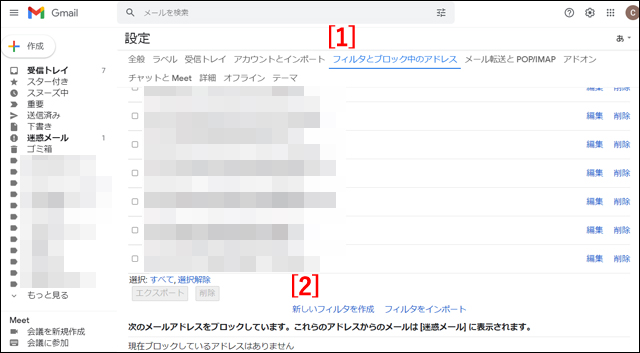
[1]「フィルタとブロック中のアドレス」を選択。下段の[2]「新しいフィルタを作成」をクリックすることで条件を設定することができます。
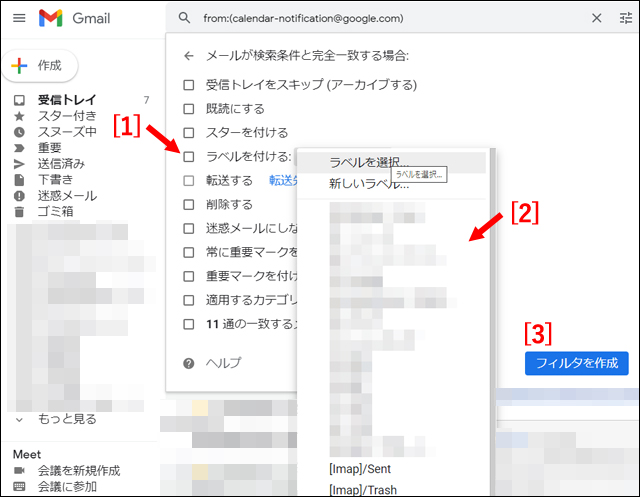
「フィルタを作成」をクリックするとポップアップウィンドウが表示されます。
[1]「ラベルを付ける」の「ラベルを選択」をクリックします。
プルダウンメニューが表示されるので[2]ラベルの一覧から目的のラベルを選択します。
最後に[3]「フィルタを作成」をクリックし、設定操作は完了です。
メールの「未読」を自動で「既読」にしない設定
今回は画面レイアウトで「未読メールを先頭」に設定しています。 しかしデフォルトの設定では未読メールをプレビュー表示していると数秒で既読メールとなり、下段の「その他のメール」に送られてしまいます。それを避けるため既読にならないよう設定しておきましょう。
Gmail歯車マークの「設定」>「クイック設定」>「すべての設定を表示」の画面から
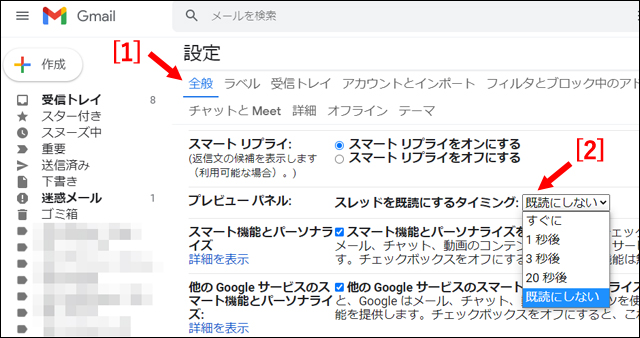
[1]「全般」を選択(通常デフォルトで選択されています)
下にスクロールし[2]「プレビューパネル:スレッドを既読にするタイミング」から「既読にしない」を選択。
最後に最下段の「変更を保存」をクリックし設定を確定します。
なお手動で「既読にする」場合は
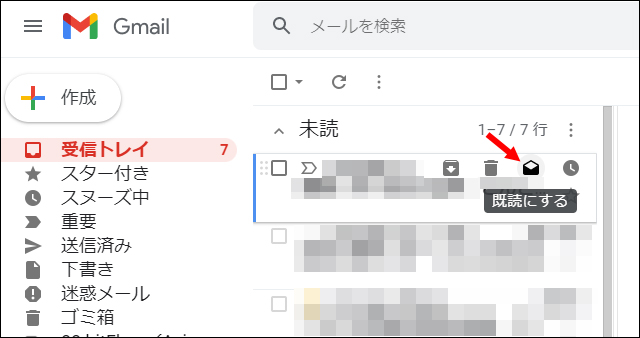
メール一覧のタイトルにマウスオーバーするとアイコンが表示されるので「既読にする」をクリックします。
Outlookにはなかった「アーカイブ」って何?
IT-SORAYORIがこれまでパソコンのメーラーにGmaiを採用してこなかった理由の1つにじつはアーカイブ」がありました。その活用方法がよくわからなかったからです。
しかし実際にGmaiiを導入してみて、ようやくその価値を理解することができました。
たとえば現在の設定で新しく受信したメールは未読のままメール一覧の最上段に表示されます。またフィルターの設定にマッチしていれば自動で目的のラベルに振り分けられています。
仮にこれを既読にしても下段の「その他のメール」項目に振り分けられるだけでメール一覧に残ったままです。
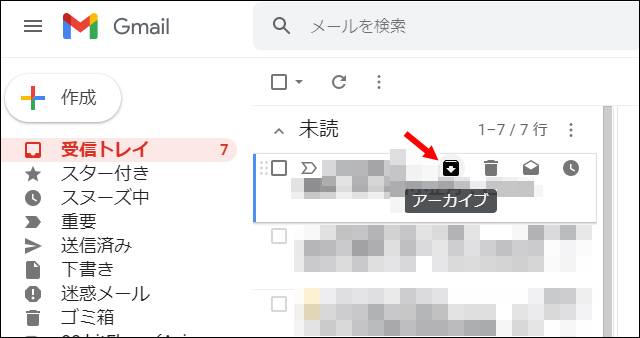
そこでメール一覧のタイトルにマウスオーバーし表示されるアイコンから「アーカイブ」をクリックします。するとメール一覧からはタイトルが消えますが、ラベルに振り分けられたものは各ラベルに、またラベルに振り分けられていなくても受信トレイ下段にある「すべてのメール」項目に残ったままとなります。
ここが「アーカイブ」と「削除」の違いであることにようやく気付きました。
まとめ
OutlookからGmailへの乗り換えのポイントは「未読メールを先頭」「自動で既読にしない」「ラベル設定」「アーカイブの活用」の4つです。
新しく受信したメールへの対応が終了したら手動で「既読」にするか「削除」、または 「既読」 にした上で「アーカイブ」にしましょう。
パソコンでGmail。Androidスマホならワンストップ操作でメールを共有管理できとても便利です。