16GBの空き容量が残り少ない方に
あなたのZenFoneのメモリ(ストレージ)残量をちょっと確かめてみてください。
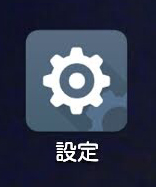
ホーム画面の「設定」をタップし、
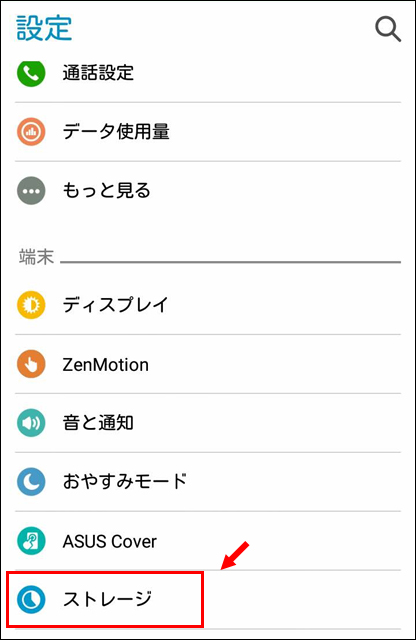
「端末」の項「ストレージ」をタップします。
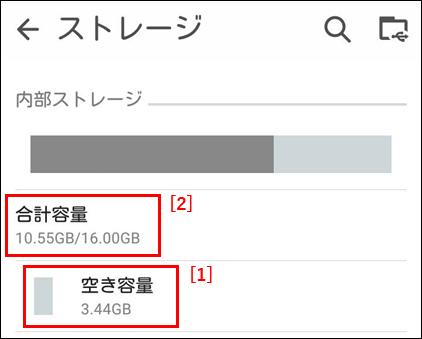
「ストレージ」画面の上部に「内部ストレージ」が表示され、[1]「空き容量」を確認することができます。僕のZenFoneの場合3.44GBあります。まだ余裕がありますが、これが1GB前後になったら「空き容量」を増やすようにしています。アプリによってはインストールできないことがあるからです。
ちなみに[2]「合計容量」の右に表示されている「16GB」が僕のZenFoneの購入時のメモリ(ストレージ)容量です。
「16GB」の内訳は[2]「合計容量10.55GB」と「システム予約領域5.45GB(スクロール下に記載)」です。
「空き容量3.44GB」は[2]「合計容量10.55GB」に含まれています。つまり合計容量-空き容量=7.11GBがすでに使用されているわけです。
この記事ではすでに使用されている容量の中にあるファイルを削除、あるいは移動し「内部ストレージ」の「空き容量」を増やす方法を解説します。
削除できるファイルにはダウンロードファイル、画像・動画・音声(音楽)ファイル、キャッシュファイルなどがあり、アプリは一部を移動できます。
ここではASUS ZenFone Go ZB551KLを例とします。
空き容量を増やすための三つのアプローチ
「内部ストレージ」の「空き容量」を増やすには三つのアプローチがあります。
A.「設定」>「ダウンロード」を使う
B.「設定」>「ストレージ」を使う
C.「ファイルマネージャー」アプリを使う
それぞれにできることとできないことがあります。
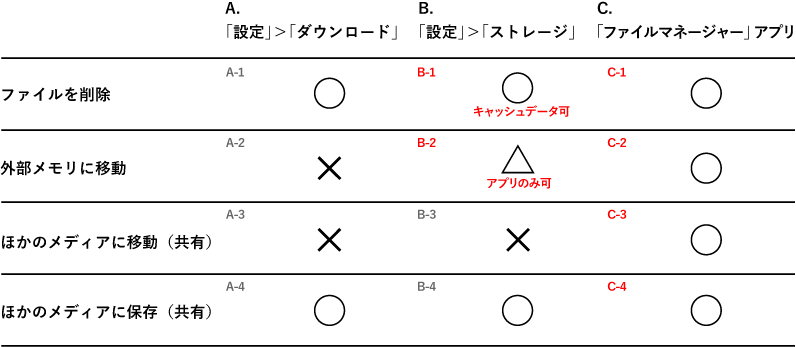
A.B.C.の順にその方法を解説します。
A.「設定」>「ダウンロード」を使い空き容量を増やす
先日帰省した際、実家の家庭ごみの分別と収集日がわからなかったので行政のホームページから一覧表のpdfファイルをスマホにダウンロード表示しました。確認を終えたのでメモリ(ストレージ)から削除しようしましたが、さて、どこに保存されているのか思い出せない。あとで整理しようといったんあきらめました。でも保存先を調べるなんてすぐ忘れるに決まっているんです。
A-1. ダウンロードファイルを削除する方法
ダウンロードファイルの削除について「設定」>「ダウンロード」から実行する方法をご紹介します。
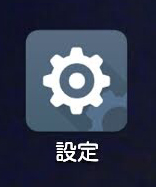
ホーム画面の「設定」から「設定」画面を開きます。
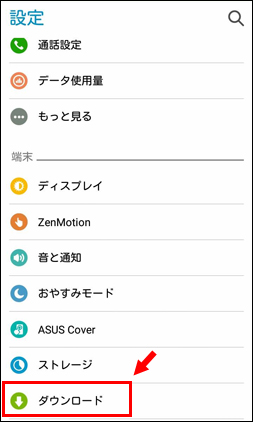
「端末」の項「ダウンロード」をタップし開きます。
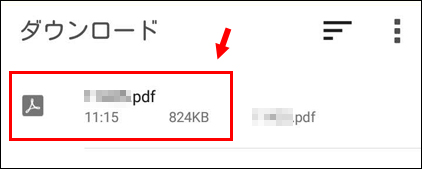
「ダウンロード」画面が表示されるので目的のファイルをロングタップ(長押し)し選択します。
ロングタップ(長押し)がポイントです。ファイルをただタップしがちですが、それでは削除ボタンは表示されません。
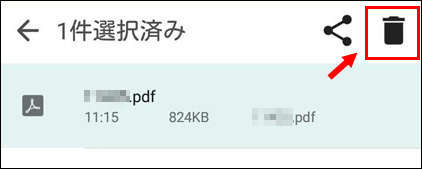
ファイルをロングタップすると画面が切り替わり右上に「ゴミ箱」マークが表示されます。削除したいファイルにチェックマークが付き選択されていることを確認し、「ゴミ箱」マークをタップします。
これでダウンロードファイルの削除は完了です。
A-4. ダウンロードファイルをほかのメディアに保存(共有)する方法
この記事では「移動(共有)」と「保存(共有)」を区別しています。「移動(共有)」の操作は「内部ストレージ」から自動的に削除されるものです。一方「保存(共有)」では「内部ストレージ」に元のファイルが残ります。「内部ストレージ」の空き容量を増やすには「保存(共有)」後、元のファイルを削除する必要があります。
「保存(共有)」のメリットはバックアップが保存できる、また他者とファイルを共有できる点にあります。
ダウンロードファイルの「保存(共有)」について「設定」>「ダウンロード」から実行する方法をご紹介します。
ホーム画面「設定」>「ダウンロード」を開き
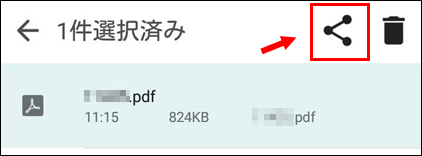
保存(共有)したいファイルをロングタップし選択。左上の「共有」ボタンをタップします。
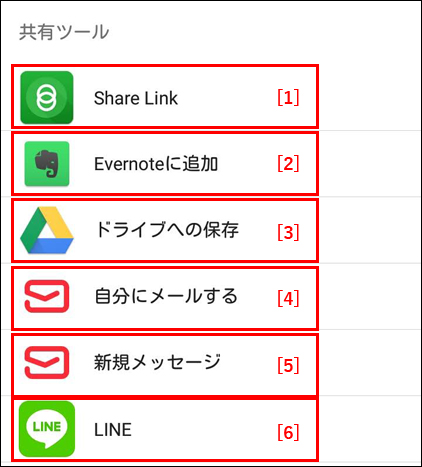
「共有ツール」画面が表示されます。おもなツールはつぎのようなものです。
[1]「Share LInk」アプリを使い、USBケーブルなしで、パソコンにファイルを直接保存することができます。ZenFoneとパソコンの双方に「Share LInk」アプリがインストールされている必要があります。(詳細は以下の記事をご参照ください)

[2]Evernoteに「ノート」として保存することができます。表示されない場合はEvernoteアプリをインストールしてみてください。Evernoteのアカウントを取得している必要があります。
[3]Googleドライブに保存することができます。Googleドライブを活用すればパソコンとファイルを共有することができ、前述の「Share LInk」アプリの設定は不要です。「ドライブへの保存」が表示されない場合はGoogleドライブアプリをインストールしてみてください。Googleアカウントを取得している必要があります。
Googleアカウントの作成がまだの方はこちらをご利用ください。
https://accounts.google.com/SignUp?hl=ja
[4]自分宛てに添付ファイル付きのメールを送信することができます。
[5]任意の宛先に添付ファイル付きのメールを送信することができます。
[6]添付ファイル付きのLINEを送信することができます。LINEアカウントを取得している必要があります。
B.「設定」>「ストレージ」を使い空き容量を増やす
これまでは「設定」>「ダウンロード」を使ったダウンロードファイルの処理についてご紹介してきました。
つぎは「設定」>「ストレージ」を使い、アプリ、画像・動画・音声(音楽)ファイル、ダウンロードファイル、キャッシュデータなどを処理する方法をご紹介します。
B-1. 画像・動画・音声(音楽)・ダウンロードファイル、キャッシュデータを削除する方法
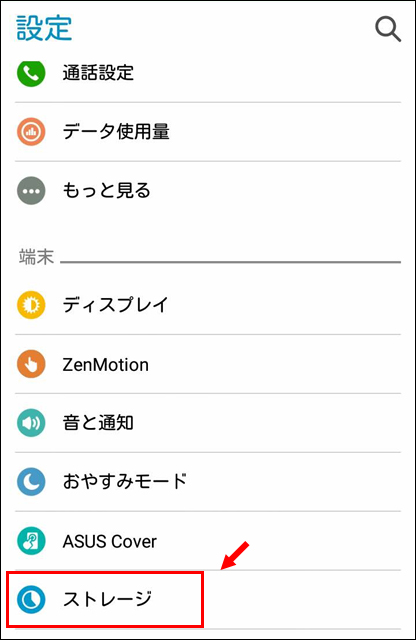
ホーム画面の「設定」から「設定」画面を開き「ストレージ」をタップします。
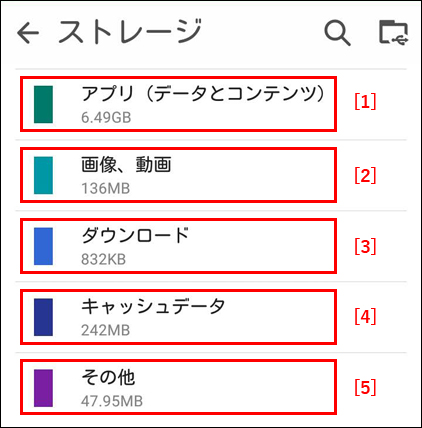
「ストレージ」画面が表示されます。下にスクロールすると「内部ストレージ」の主要フォルダが一覧で表示されます。
[1]「アプリ」については次項で詳しく解説します。
[2]「画像」「動画」を選択できます。タップすると「ギャラリー」または「フォト」アプリのどちらで開くかたずねられます。ここでは「ギャラリー」(1回のみ)の選択をおすすめします。スマホ本体の「内部ストレージ」から削除するためです。「フォト」アプリで削除しても「内部ストレージ」に残ってしまう場合があります。また「1回のみ」ではなく「常時」を選択してしまうと元に戻すのがたいへんなので、「1回のみ」にしておきましょう。
なお「画像」「動画」の削除については「ギャラリー」アプリをホーム画面から直接開き実行することも可能です。
[3]「ダウンロード」を選択できます。タップすると「ダウンロード」画面が一覧で表示されます。
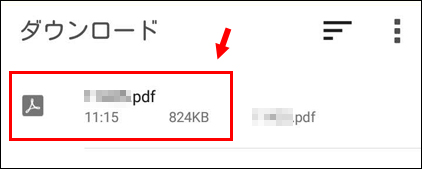
目的のファイルをロングタップし選択します。
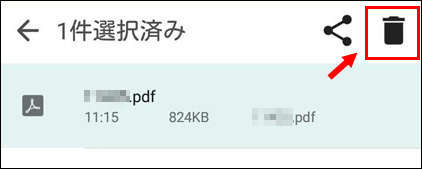
ファイルをロングタップすると画面が切り替わり右上に「ゴミ箱」マークが表示されます。削除したいファイルにチェックマークが付き選択されていることを確認し「ゴミ箱」マークをタップします。
これでダウンロードファイルの削除は完了です。
[4]「キャッシュデータ」を一括削除し空き容量を増やすことができます。じつはこれが最も効果的です。ギガ単位で削除できる場合があります。「設定」>「アプリ」から個別に「キャッシュ」を削除することも可能ですが、僕はこちらを主に使用しています。一括削除はちょっと勇気が必要ですが、「キャッシュデータ」なので大きな問題はないと捉えています。そして事実、問題が発生したことはありません。
[5]「その他」。容量を計算中は「音声(音楽、着信音、ポッドキャスト)」の項目が表示されますが、計算終了後にはなぜか消えてしまいます。たとえばパソコンからダウンロードした「音楽」や「音声レコーダ」アプリで録音した「音声」は「その他」フォルダに収納されます。削除方法は[3]に準じます。
「音声(音楽、着信音、ポッドキャスト)」の項目についてはたとえばiTunesやSpotifyなどからダウンロードした場合、表示されるのかもしれません。ただいまデータがないため検証できておりません。ご了承ください。
B-2. アプリを外部メモリに移動する方法
前項の「ストレージ」画面[1]「アプリ(データとコンテンツ)」については各アプリの一部また全部を外部メモリに移動し「内部ストレージ」の空き容量を増やすことができます。
これには外部メモリスロットを装備したスマホであり、かつSDカードなどを挿入していることが必要です。僕はMicroSDカードを挿入しています。
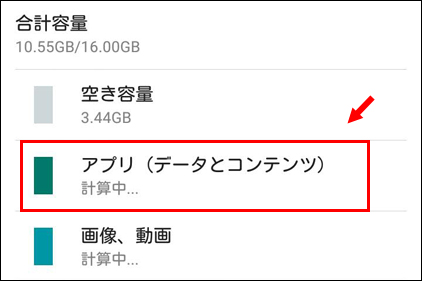
まず「ストレージ」画面で「アプリ(データとコンテンツ)」をタップします。
「アプリ」画面にアプリが一覧で表示されます。
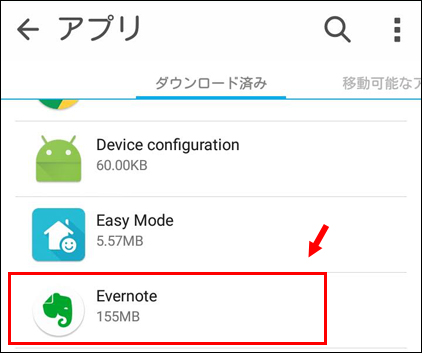
ためしに「Everrnote」を外部メモリに移動してみましょう。僕はMicroSDカードを装着しています。
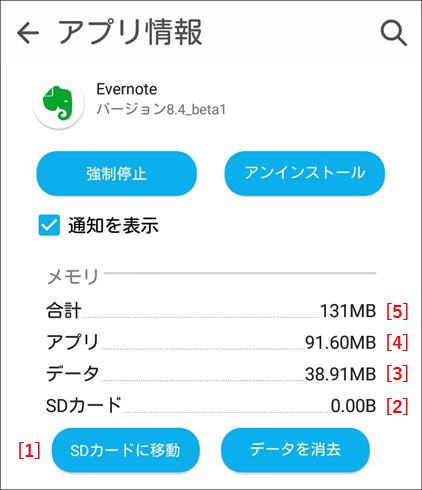
「Everrnote」をタップすると「アプリ情報」画面が表示されます。[1]「SDカードに移動」が有効色になっているので移動が可能です。残念ながらそのアプリが移動可能かどうかは個別の「アプリ情報」画面をチェックしないと判断できません。ここはこまめにつぶしていかなくてはならない部分です。
[2]「SDカード」はまだ「0」です。
[1]「SDカードに移動」をタップします。
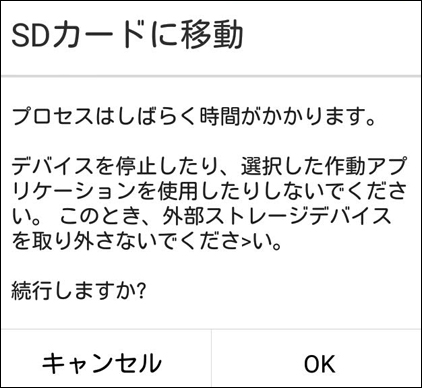
注意が表示されますが、そのまま「OK」。
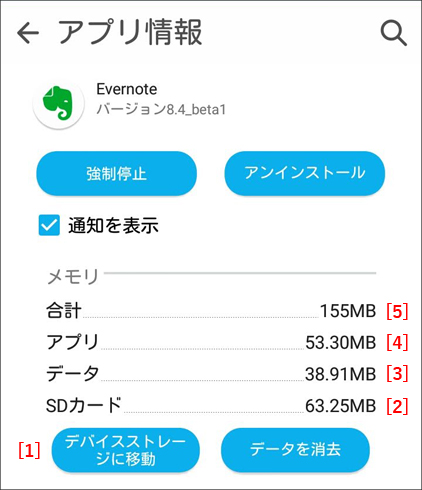
数十秒後[1]「デバイスストレージに移動」と表示されました。「デバイス」とはスマホ本体のことです。つまり「内部ストレージに移動」という選択肢になりました。「SDカードへの移動」が完了した証拠です。
[2]「SDカード」は63.25MB増加しました。
[3]「データ」は38.91MBと変わりません。
[4]「アプリ」は53.30MBと実行前より38.3MB少なくなりました。
ただし[5]合計は155MBと実行前より24MB増加しています。
つまり「Everrnote」全体の使用容量は増えましたが「内部ストレージ」の容量は38.3MB節約できたことを意味しています。
こうした手順で一つひとつのアプリをチェック・実行していきます。
B-4. 画像・動画・音声(音楽)・ダウンロードファイルをほかのメディアに保存(共有)する方法
前述の「A-4. ダウンロードファイルをほかのメディアに保存(共有)する方法」の操作に準じます。こちらよりご参照ください。
C.「ファイルマネージャー」アプリを使い空き容量を増やす
「ファイルマネージャー」アプリはファイルの削除、外部メモリへの移動、ほかのメディアへの移動(共有)、ほかのメディアへの保存(共有)の各操作すべてに対応しておりもっともおすすめの方法です。
C-1. 画像・動画・音楽・ダウンロードファイルを削除する方法
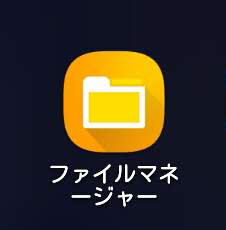
ホーム画面から「ファイルマネージャー」をタップして開きます。
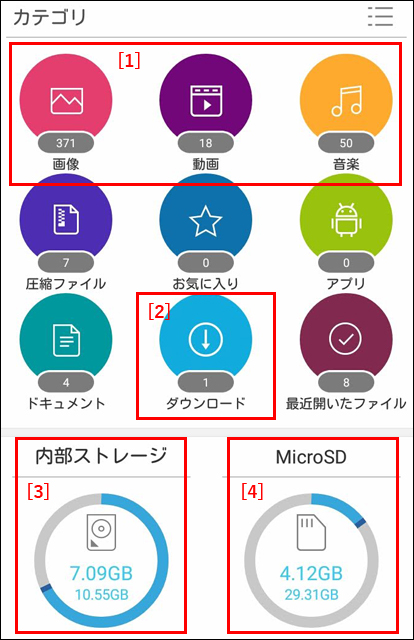
上部に九つの「カテゴリー」が表示されます。こちらは「B.ストレージを使う方法」と異なり「キャッシュ」項目はありません。しかし「圧縮ファイル」や「ドキュメント」などむやみに削除してはまずいファイルもありそうです。一方[1]「画像」「動画」「音楽」、[2]「ダウンロード」の各カテゴリーは自分で操作したものなので削除の可否が判断できそうです。
各「カテゴリー」アイコン下のグレーの帯の部分には数字が表示されています。これはファイルの数を示しています。
「カテゴリー」からだけでなく[3]「内部ストレージ」や[4]「MicroSD(外部メモリ)」からファイルを確認・削除することもできます。
選択したファイルを削除する方法はつぎのとおりです。
「カテゴリ」画面から目的の「カテゴリ」をタップします。
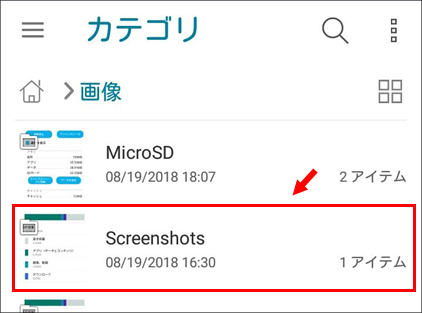
フォルダの一覧が表示されるので目的のファイルが収納されていそうなフォルダをタップします。
上記のフォルダの一覧表示画面では「内部ストレージ」と「外部メモリ」が同時に表示されます。「外部メモリ」については装着したカードの種別で表示されるようです。僕の場合は「MicroSD」となっています。
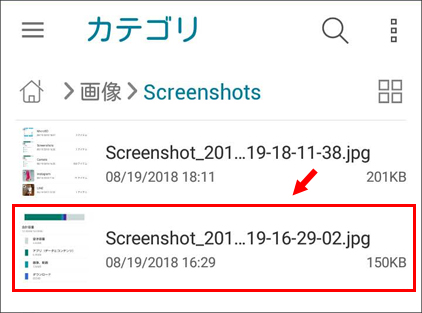
目的のファイルを見つけたらロングタップ(長押し)します。
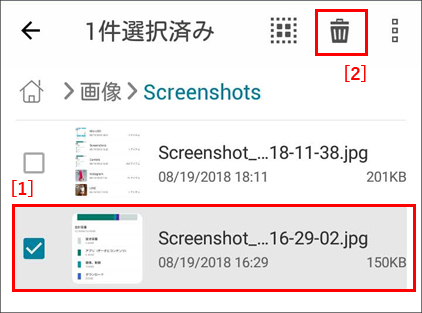
[1]目的のファイルが選択されたことを示すチェックマークを確認し、右上に表示された[2]「ゴミ箱」マークをタップします。
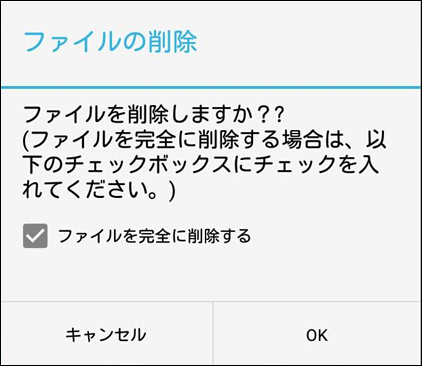
「OK」をタップし、ファイルの削除は完了です。
ほかのファイルもこの操作に準じます。
C-2. 画像・動画・音楽・ダウンロードファイルを外部メモリに移動する方法
「内部ストレージ」にあるファイルを「MicroSD(外部メモリ)」に移し替え、空き容量を増やすことができます。ここでは「画像」について解説します。ほかのファイルも同様の操作で外部メモリに移動できます。
これには外部メモリスロットを装備したスマホであり、かつSDカードなどを挿入していることが必要です。僕はMicroSDカードを挿入しています。
「画像」を例に解説します。
「ファイルマネージャー」の「カテゴリ」から「画像」カテゴリをタップします。
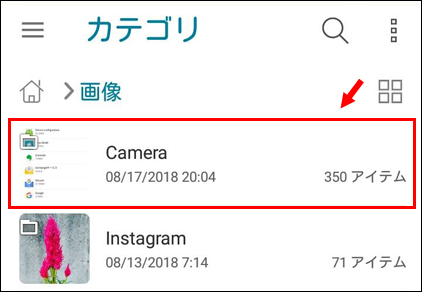
画像が保存されているフォルダ一覧が表示されます。ここでは「Camera」フォルダをタップし開きます。
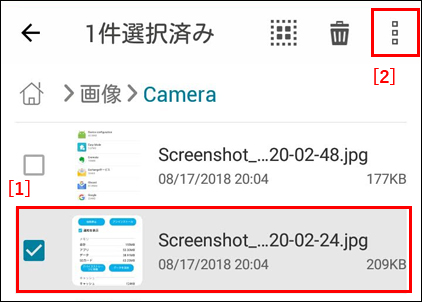
[1]外部メモリに保存したい画像をロングタップで選択し、[2]「三点マーク」をタップ。
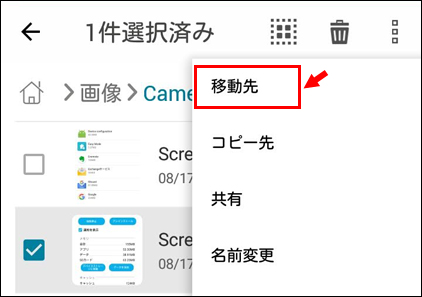
ポップアップメニューから「移動先」を選択。
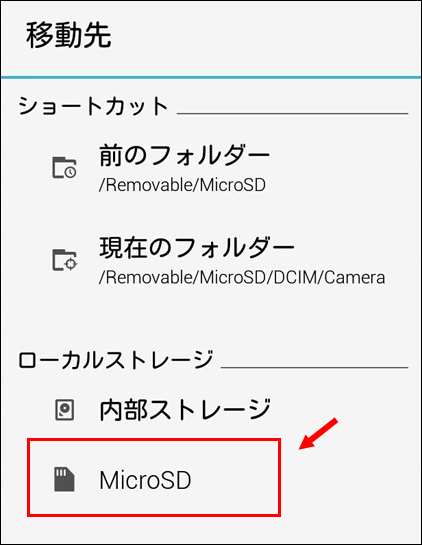
「ローカルストレージ」からご自身が挿入している外部メモリ(僕の場合はMicroSD)をタップ。
以上で選択した画像は「内部ストレージ」から「外部メモリ」への移動が完了しました。
動画・音楽・ダウンロードファイルについてはこの操作に準じます。
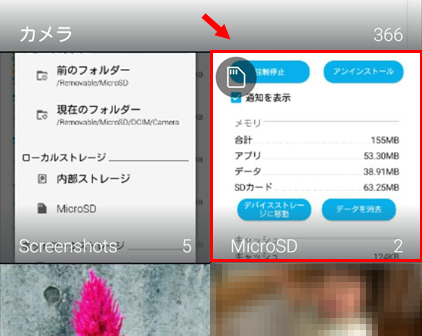
ホーム画面の「ギャラリー」アプリで「MicroSD」の画像数が増えていることが確認できます。
「動画」の保存も同様の操作で実行します。
なお「画像」「動画」の外部メモリへの保存は、「ギャラリー」アプリでも実行できます。
C-3. 画像・動画・音楽・ダウンロードファイルをほかのメディアに移動(共有)する方法
ファイルをほかのメディアに移動することが可能です。バックアップしておけるだけでなく、他者とのファイルの共有も可能となります。
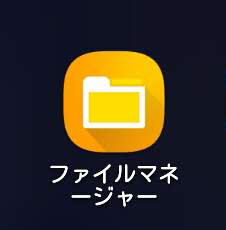
ホーム画面から「ファイルマネージャー」を開き、「ダウンロード」カテゴリ>目的のファイルのロングタップ>「3点マーク」から「移動先」をタップ。
スクロールすると下にふたつの項目があります。
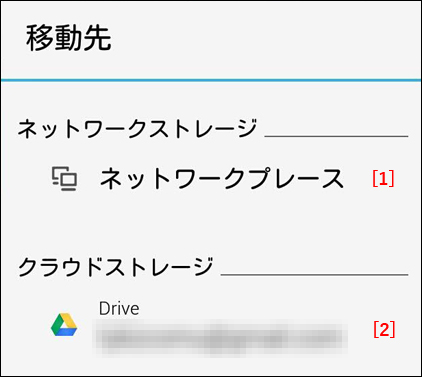
[1]ネットワークストレージ
自宅や事業所内にローカルネットワークを構築しNASなどのネットワークストレージを設置している場合、そこを移動先として選択できます。
[2]クラウドストレージ
Googleドライブなどのクラウドストレージを移動先として選択できます。表示されない場合はGoogleドライブアプリをインストールしてみてください。Googleアカウントを取得している必要があります。
Googleアカウントの作成がまだの方はこちらをご利用ください。
https://accounts.google.com/SignUp?hl=ja
「ファイルマネージャー」アプリとGoogleドイラブを初めて連携させる際に以下のダイアログが表示される場合があります。
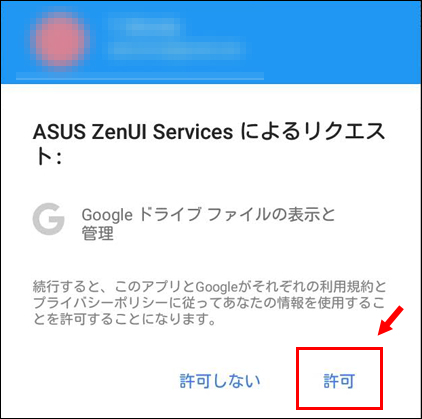
「許可」をタップし連携を完了させてください。
C-4. 画像・動画・音楽・ダウンロードファイルをほかのメディアに保存(共有)する方法
「内部ストレージ」から外部メモリや「ネットワークストレージ」「クラウドストレージ」のそれぞれにファイルを「保存(共有)」することが可能です。
「内部ストレージ」の空き容量を増やすには「保存(共有)」後、元のファイルを削除します。この点が「移動(共有)」と異なるところです。
ここではGoogleドライブへの「画像」ファイルの「保存(共有)」方法をご紹介します。事前にGoogleアカウントを取得している必要があります。
Googleアカウントの作成がまだの方はこちらをご利用ください。
https://accounts.google.com/SignUp?hl=ja
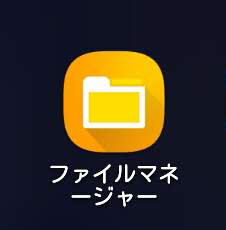
ホーム画面から「ファイルマネージャー」を開き、「画像」カテゴリ>目的のファイルのロングタップ。
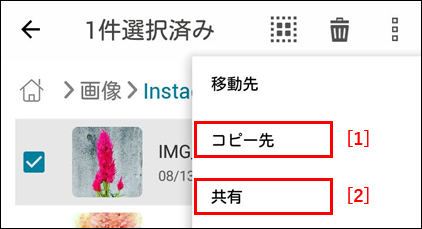
「3点マーク」から[1]「コピー先」または[2]「共有」をタップ。
コピー先
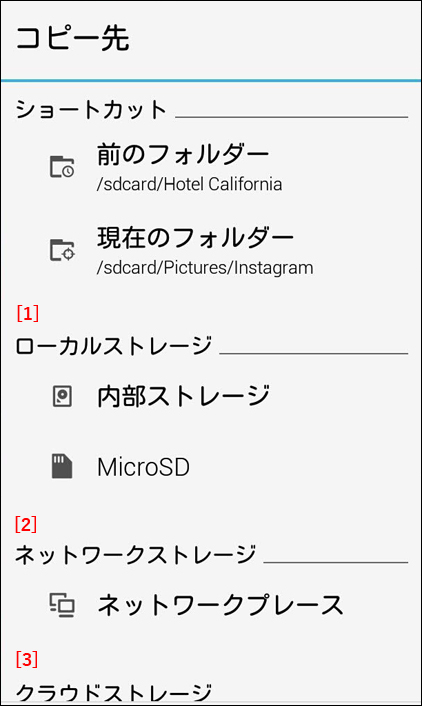
[1]「内部ストレージ」と「外部メモリ(僕の場合はMicroSD)」の「ローカルストレージ」が選択できます。
[2]NASなどの「ネットワークストレージ」が選択できます。
[3]Googleドライブなどの「クラウドストレージ」が選択できます。ここからGoogleドライブに「保存(共有)」できます。操作方法はつぎの「共有」に準じます。
共有
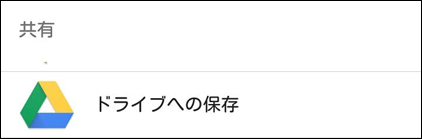
共有メディアの一覧が表示されるので、ここでは「ドライブへの保存」をタップします。
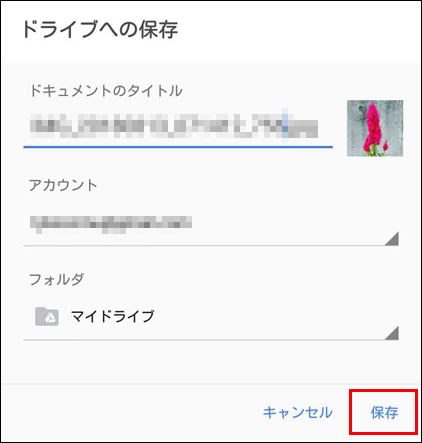
共有するGoogleアカウントを確認し「保存」をタップします。
これでGoogleドライブへの「保存(共有)」は完了です。ほかのファイルの「保存(共有)」方法はこれに準じます。
まとめ
ファイルの削除や移動、保存にはさまざまなアプローチ方法があります。そのすべてを理解する必要はありません。
僕は以下の5点を抑えておけば十分だと思います。
1.「ファイルマネージャー」アプリのC-1~C-4
2.キャッシュデータを削除するためのB-1
3.アプリを外部メモリに移動するためのB-2
4.外部メモリの活用
5.Googleドライブの活用
16GBの「内部ストレージ」に余裕がなくなってきたら、ぜひこの五つをお試しください。
最後までご覧いただきありがとうございました。



コメント