格安スマホで利用していたSIMフリー端末が保証期間を過ぎて故障したので、新しい端末を買い求め、設定し直しました。よい機会なので、機種変更時のポイントと思われる部分を整理しておきます。サービスのチョイスが特殊で、しかも基礎の基礎というレベルですが、どなたかのお役に立てればうれしいです。
あっ、ここではAndroidを前提にお話しします。iPhoneの方は、ご留意ください。
新規に買い求めたのは中古のHUAWEI Ascend G620S。加入している格安スマホ(MVNO)は楽天モバイルで通話型のマイクロSIM。メモリーに余裕を持たせたくてmicroSDを差して使っています。
従来)[SIMフリースマホ]ASUS Zenfone5 +[通話・データ通信]楽天モバイルマイクロSIM+[メモリーディスク]microSD
新規)[SIMフリースマホ]HUAWEI Ascend G620S +[通話・データ通信]楽天モバイルマイクロSIM+[メモリーディスク]microSD
こんな感じです。
では機種変更のポイントを解説しましょう。

サイトで「動作確認済み端末」をチェック
SIMフリー端末だからといって、どの格安スマホ(MVNO)のSIMカードでも使えるわけではありません。機種変更をする際には、必ず端末がご自分の加入しているサービス会社のSIMカードに対応しているかを確認する必要があります。たとえば楽天モバイルの場合、こちらのサイトで「動作確認済み端末」を紹介しています。そらよりもこの一覧をもとにオークションサイトで中古で購入できるものを探しました。
ちなみにSIMカードには「マイクロSIM」「nanoSIM」「標準SIM」などのバリエーションがあります。お手元にあるのはどのタイプのSIMカードか確認しておきましょう。
これまで使っていたアプリをダウンロード
新しい機種に初めて電源を入れる際、Androidの場合、Googleアカウントの入力が求められます。従来使用していた機種の「設定」で「データのバックップ」をチェックしておけば、新しい機種で「自動復元」されます(もし自動的に復元されなければ新しい機種の「設定」>「バックアップとリセット」で設定可能)。これによってこれまで使っていたアプリがそっくり自動的にダウンロードされます。
でも、アカウントは一から設定しなくてはならないので注意してくださいね。
そらよりはTwitterとメールに複数のアカウントを持っているので、一覧表を常備しています。Gmailはアカウントとパスワードだけでスマホに設定できますが、ほかの場合、詳細な設定が必要になる場合があります。そのため「セキュリティのあるなし」「ポート番号」まで必要な項目を控えておくといざというとき便利ですよ。
なお有料アプリ、課金やチャージのあるアプリなどは別途特別な操作が必要な場合があるので、それぞれの契約をご確認ください。
Googleの2段階認証ができなくなったら
2段階認証の「確認コード」をお手元のスマホで取得していたのが、故障したため受け取れなくなってしまうということがあります。慌てますよね。そのときは別の人のスマホや家庭の固定電話などで音声で「確認コード」を受け取るようにすぐさま変更できるというのをご存じでしょうか。
また、新規に手に入れたスマホが2段階認証に対応していないこともあります。Android 4.x以下の場合、Googleのサイトに行き「アプリケーション固有のパスワード」を取得する必要があります。
ここでは上記の2点を解説したいと思います。
【1】前の機種が故障したため「確認コード」が受け取れない
とりあえず他の電話で「確認コード」を音声で受け取れるようにします。
1)まず設定したいGoogleアカウントとパスワードを用意します。Googleアカウントはお使いのGmailのメールアドレスです。
2)「2段階認証プロセス」のページ https://accounts.google.com/b/0/SmsAuthSettings#devices に行きます。するとGoogleアカウントでのログインが求められます。
3)ログインすると下の図1のような画面が表示されます。ここで「確認コード」タブの「アプリを使用しない場合」の赤枠で囲んだ「SMS/音声に切り替え」をクリックします。
「アプリを使用しない」の文言は従来設定していた「メインコードの受け取り方法」によって変わってくると思います。適宜ご判断ください。
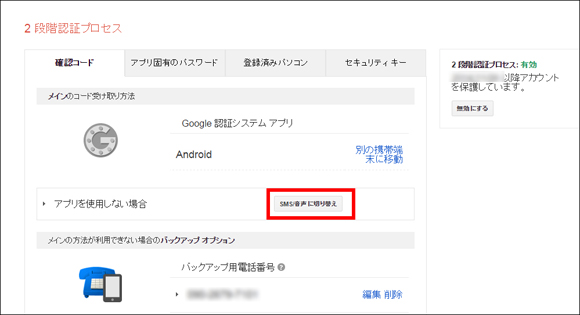
図1/出典:Google
4)「メインの電話番号」を設定する画面(図2)が表示されます。
①の左側のプルダウンメニューで日本の国旗を選び、受け取りたい電話番号をハイフンなしで入力します。携帯番号、固定電話どちらでもかまいません。
②コードの受け取り方法に「音声通話」を選択します。
③指定した電話番号が使用できるかテストコードを発信します。「コードを送信」をクリックします。
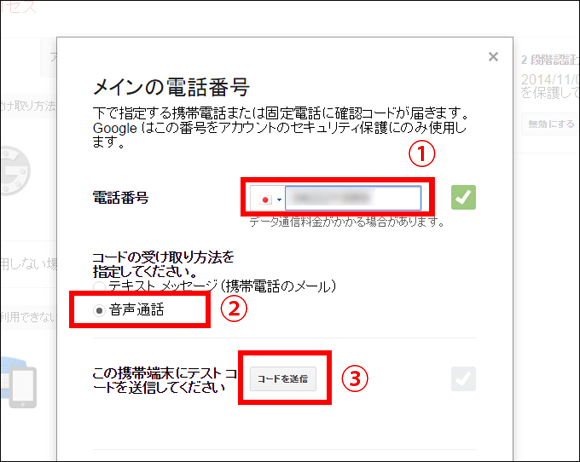
▲図2/出典:Google
5)すると指定した電話番号に「テストコード」が音声で案内されます。また図2の画面の③の位置が入力ボックスに切り替わるので、聞き取ったコードを入力します。
6)コードが正しければ次のようなアナウンスが表示されます。「保存」をクリックして確定しましょう。
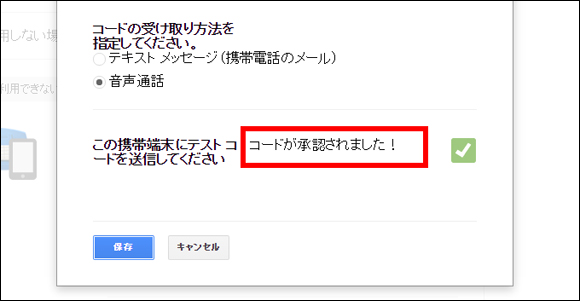
出典:Google
これで「確認コード」が電話で音声によって受け取れるようになりました。
図1の下部に「メインの方法が利用できない場合のバックアップオプション」という項目があります。ここで「確認コード」の受け取りのバリエーションが設定しておけます。
新規に手に入れたスマホの設定がひととおり済んだら、図1の画面で「Google認証システムアプリ」にしておくと便利ですよ。スマホ側にも専用のアプリをインストールしておきます。Google Playストアで「google認証システム」で検索できます。
【2】機種が古くてログインできない
新しく手に入れた機種がAndroid 4.x以下の場合、Googleのサイトに行き「アプリケーション固有のパスワード」を取得する必要があります。たとえば2段階認証を設けたGoogleアカウントのGmailを設定しようとしてもうまくいかないことがありますが、原因はそれだったりします。
1)「アプリパスワード」のページ https://security.google.com/settings/security/apppasswords に行きます。
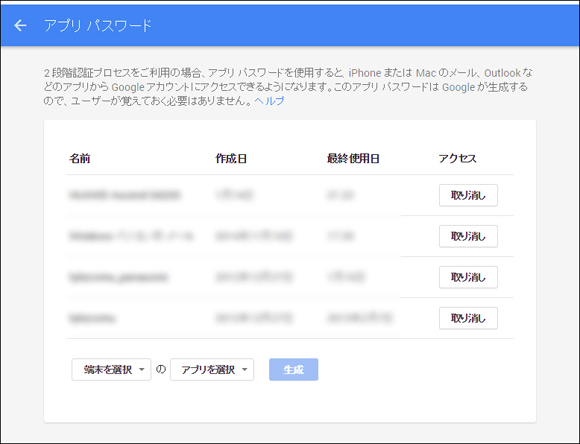
出典:Google
2)下部の「端末を選択」のプルダウンメニューを選択。候補から選ぶときは、その横の「アプリを選択」のプルダウンメニューも選択。Gmailを設定するなら「メール」を選びます。最後に「生成」をクリックします。
「その他(名前を入力)」で任意の名前をつけることができます。アプリを選択する必要はなく、そのまま「生成」へと進んでください。
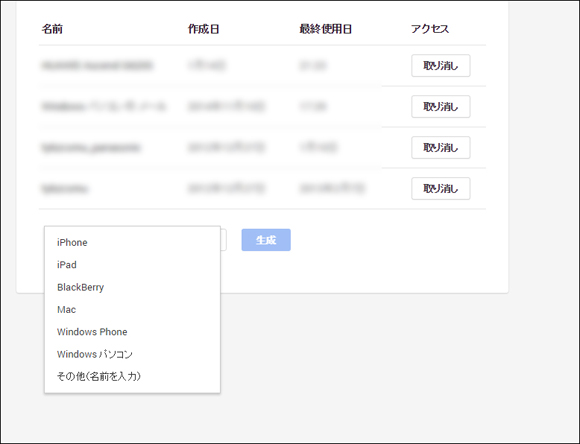
出典:Google
3)「生成」をクリックすると
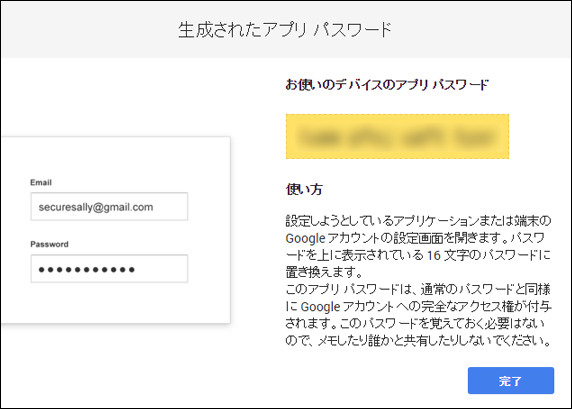
出典:Google
アプリパスワードが発行されます。たとえばGmailを設定する際は、従来のパスワードの代わりに、ここで発行されたアプリパスワードを使用します。これで問題なく接続できるはずです。
APNの設定を求められたら
APNって何でしょう。それは携帯電話回線からインターネットに接続するための設定です。スマホはほとんどの機種がWiFiでインターネットに接続できますが、外出時などWiFi環境にないときは3Gや4GなどのLTE回線からデータ通信ネットワークに接続します。
従来SIMフリー端末をお使いでしたら、SIMをセットした際に一度設定しているはずですが、その存在をうっかり忘れがちです。そらよりも「なんだこれは?」と思っちゃいました。サービス会社のサイトでAPN情報が公開されているので、必要な項目を入力しましょう。入力画面にはたくさんの項目が表示されますが、サービス会社側が指示する項目だけで大丈夫です。
ちなみに楽天モバイルはこちらのサイトです。
IP-Phone SMARTで設定画面が表示できない
そもそもIP-Phone SMARTをご存じない方がいらっしゃると思います。これはスマホの電話料金を抑えるのに役立つIP電話サービスです。月額基本料金ゼロ円。こちらの通話料が安くなるだけでなく、固定電話からかけた場合、相手の回線料金が適用されます。詳しくはこちらのサイトをご覧ください。
さて、そのサービスを引き続き利用するため専用のアプリ「SMARTalk」をインストールしたのですが、「設定」画面を開くためのボタンがどこにも見当たらず困りました。
さんざん探った結果、なんのことはありません。端末右下画面外の三本線のボタンをタップすると、下からニョッキリ「設定」のボタンが顔を出しました。もしお困りでしたらお試しください。
以上、SIMフリースマホ機種変更のポイント解説でした。ニッチ過ぎてあまり役に立たなかったかもしれませんね(アセアセ)。最後までお読みいただきありがとうございました。


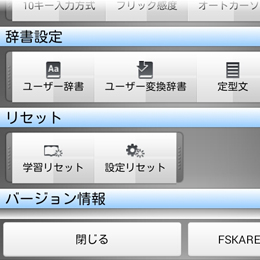
コメント