ASUS ZenFone Goの日本語入力システムATOK for ASUS Ver.1.0.3に、Windows10の「Microsoft IME ユーザー辞書ツール」の「単語一覧」をインポートしようとしたところ、ちょっとわかりにくいところがあったので、最新(2017年5月現在)の手順をシェアします。たぶんファイルをスマホにアップロードするところでみなさんつまづかれるのではないでしょうか。まさにいまそこ、という方はこちらからスキップしてお進みください。なおこの記事は1語ずつ登録する方法も含めた内容となっています。

つぎの項目で構成されています。
Windowsユーザー辞書を出力する
まずWindowsに登録・蓄積してきたユーザー辞書を出力します。
01 「ツール」から「ユーザー辞書ツール」を選択
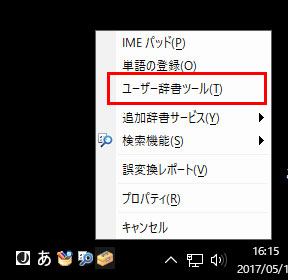
パソコンのデスクトップに表示された「Microsoft IME」の黄色い工具箱アイコンの「ツール」をクリックし、ポップアップから「ユーザー辞書ツール」を選択します。
02 「一覧の出力」を選択
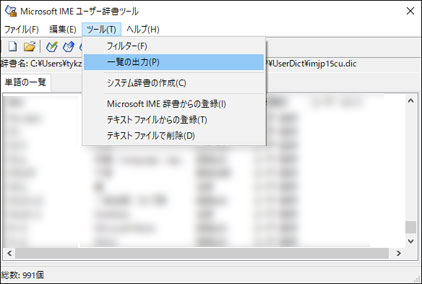
「Microsoft IME ユーザー辞書ツール」画面が表示されるので、メニューバー「ツール」から「一覧の出力」を選択します。
03 「一覧の出力」ファイルをデスクトップに保存
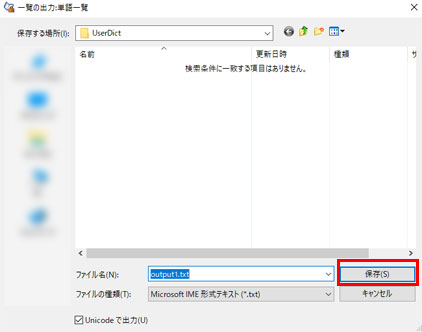
「一覧の出力」ファイルを保存する場所が選べるので任意の場所を指定します。デスクトップがわかりやすくおススメです。ファイル名も任意のものに変更できますが、これは後で実行します。保存場所を確認して「保存」をクリック。
04 「終了」をクリック
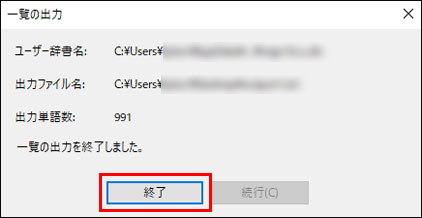
「出力ファイル名」の欄で保存した場所が確認できます。デスクトップ以外の場所を選んだ方は念のためメモしておくとよいでしょう。確認したら「終了をクリック」。
05 ファイルの名称を変更
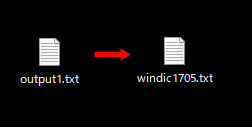
「一覧の出力」ファイルが指定したとおりデスクトップに出力されました。ここにこれまで登録してきた単語が格納されています。ファイル名はデフォルトで「output1.txt」です。このままでもかまいませんが、今後のため区別しやすいものに変更します。Windowsの辞書からという意味で「windic」。そこに年月を加えておきました。
辞書ファイルを書き換える
前項で「一覧の出力」ファイルと呼んでいたものを、この項からは辞書ファイルと呼び変えます。ファイル名は「windic1705.txt」となっています。
まずパソコンで辞書ファイルを開きます。
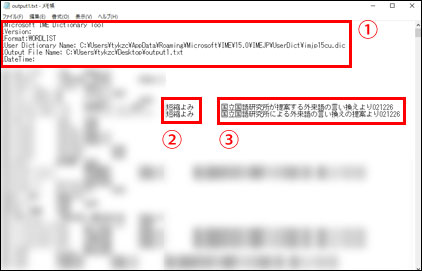
①上部にファイルを辞書として認識させるための記述があります。これを以下のとおり書き換えます。
!!ATOK_TANGO_TEXT_HEADER_1
すべて英数半角文字です。上記をそのままコピー&ペーストしてください。
②品詞名をATOK用に変更します。
たとえばMicrosoft IMEの「短縮よみ」はATOKにはありません。とりあえず「名詞」などに置換しておきましょう。
なおATOKで使用できる品詞は以下のとおりです。
一般名詞、固有人名、固有地名、固有組織、固有一般、名詞サ変、名詞ザ変、名詞形動、独立語、単漢字、連体詞、接続詞、感動詞、接頭語、接尾語、数詞、カ行五段、ガ行五段、サ行五段、タ行五段、ナ行五段、ハ行五段、バ行五段、マ行五段、ラ行五段、ワ行五段、一段動詞、カ変動詞、サ変動詞、ザ変動詞、形容詞、形容動詞、副詞
細かく分類されていますが、ここは厳密に設定しなくてもさほど問題ありません。極論を言えば太字の五つだけでもかまわないでしょう。
僕の場合、ざっとチェックしたところMicrosoft IMEのつぎの四つの品詞名を置換しました。
短縮よみ→独立語 地名その他→固有地名 人名→固有人名 固有名詞→固有一般
ここもさほど厳密にチェックしなくもシステムが壊れるなどの大きな問題にはなりません。正しい品詞名ではない場合、自動的に登録から排除されるようになっています。
③ユーザーコメントを削除する
Microsoft IMEには単語登録時にユーザーコメントの欄があります。これは反映されないためすべて削除します。
すると以下のようになるはずです。
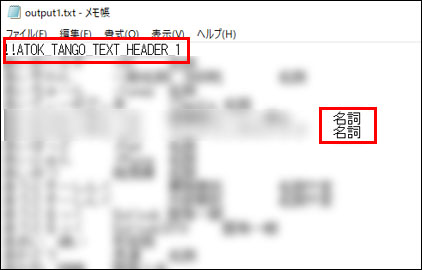
登録単語の1行は
「読み」「登録単語」「品詞名」
の順で記述します。
それぞれの間にはTab(タブ)が入ります。
必ず1行に「読み」「登録単語」「品詞名」の1セットとし、改行を入れます。
なお詳細はATOKを提供するジャストシステムのオフィシャルサイトをご覧ください。
登録単語を確認したらファイルを閉じ、保存します。
Zenfoneの内部ストレージにコピーする
ATOK用に変更した辞書ファイルをスマホ本体の内部ストレージにコピーします。ここで注意しなければならないのはあくまで本体メモリにコピーするということです。当初外部メモリのSDカードにコピーしようとしたところうまくいかず大変困りました。ここのところは間違えやすい構造になっているのでご注意ください。
01 スマホ本体とパソコンをUSBケーブルでつなぐ
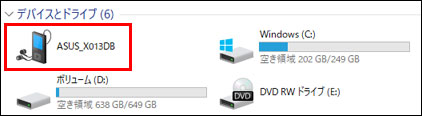
スマホ本体の電源を入れ、付属のUSBケーブルでパソコンとつなぎます。「PC」アイコンを開くと「デバイスとドライブ」の項目にASUS端末のアイコンが表示されます。これをダブルクリックで開きます。
02 内部ストレージを開く

端末のアイコンを開くと「SDカード」と「内部ストレージ」の各フォルダが表示されます。もしも表示されていない場合はスマホ本体がロック状態になっていないか確認してください。ロックを解除すると表示されるはずです。
ここで「内部ストレージ」をダブルクリックして開きます。
03 Downloadを開く
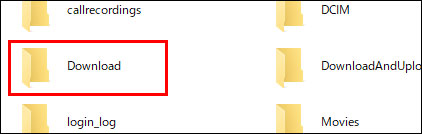
フォルダがたくさん表示されます。左列中断にある「Download」フォルダをダブルクリックして開きます。
じつは上記の「SDカード」のフォルダにも同名の「Download」フォルダがあります。あくまで「内部ストレージ」の方なのでご注意ください。
04 パソコンからドラッグ&ドロップ
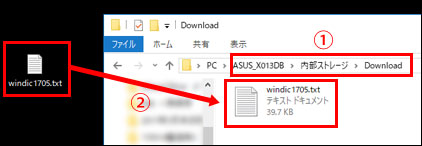
①「内部ストレージ」の「Download」フォルダであることを確認し、②デスクトップからドラッグ&ドロップでコピーします。
ウィンドウを閉じて完了します。
ATOKで取り込む
操作はパソコンからスマホ本体に移ります。「内部ストレージ」にコピーした辞書ファイルをATOKのユーザー辞書として取り込みます。
本ブログのつぎの記事の「一括登録」による方法で「03 ツールを開く」までスキップできます
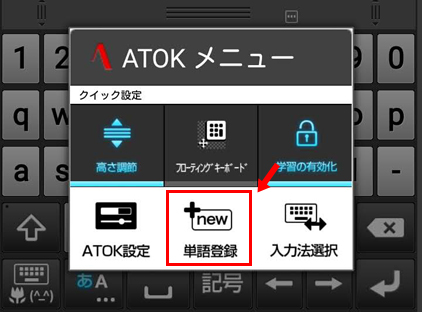
01 スマホ本体の設定から「言語と入力」を開く
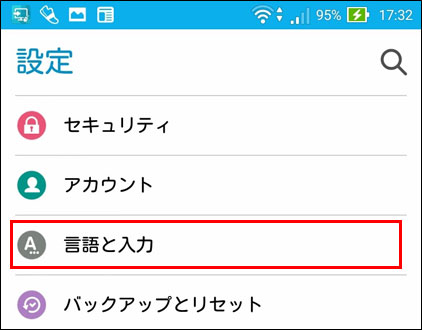
「設定」の「ユーザー設定」項目にある「言語と入力」をタップして開きます。
02 ATOK for ASUSを開く
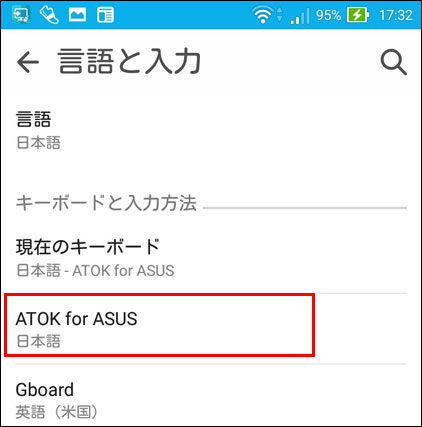
03 ツールを開く
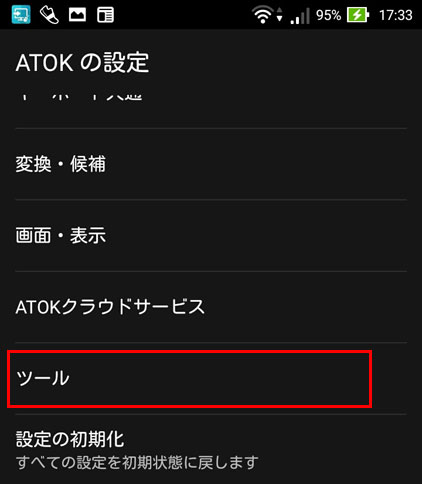
04 辞書ユーティリティを開く
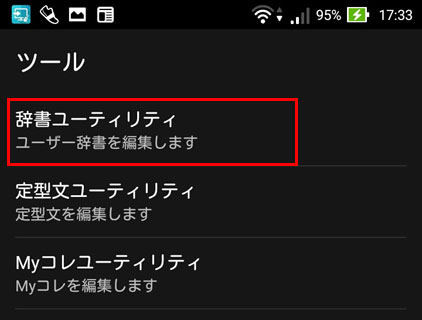
05 操作を選ぶ
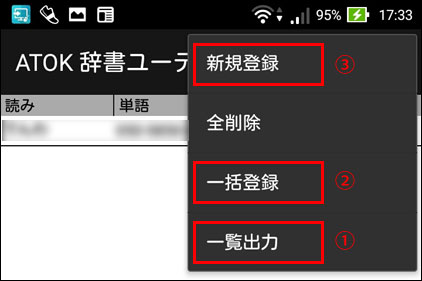
ここで三つの操作が選べます。
①のバックアップをとる方法から順にご説明します。スキップしたい方はご希望の項目をクリックしてお進みください。
06-① 一覧出力でバックアップ
「ATOK辞書ユーティリティ」画面で「一覧出力」をタップすると「出力先の選択」画面が表示されます。
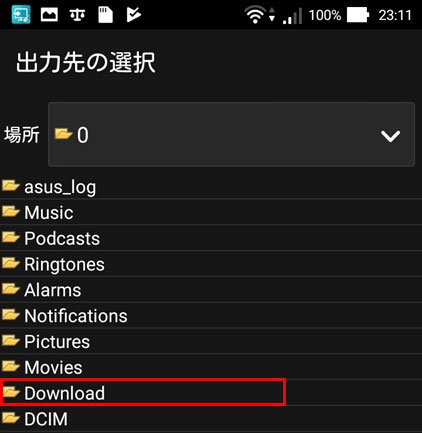
「出力先の選択」画面の「場所」が「0」になっていることを確認してください。これは「内部外レージ」であることを示しています。ここでは「Download」フォルダを選びタップします。
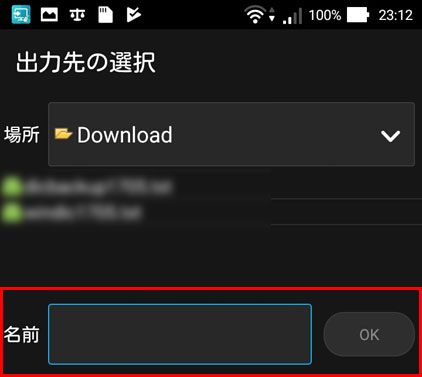
ファイルに任意の名前をつけ「OK」をタップ。
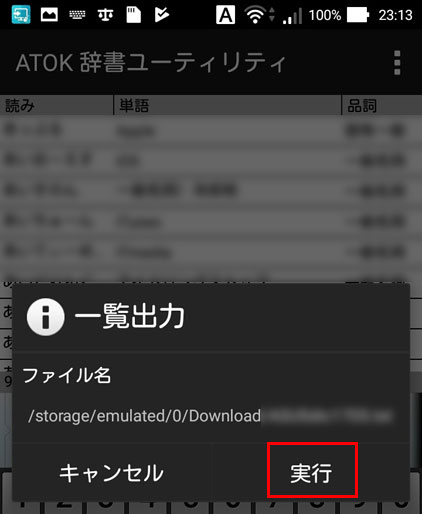
「実行」をタップ。
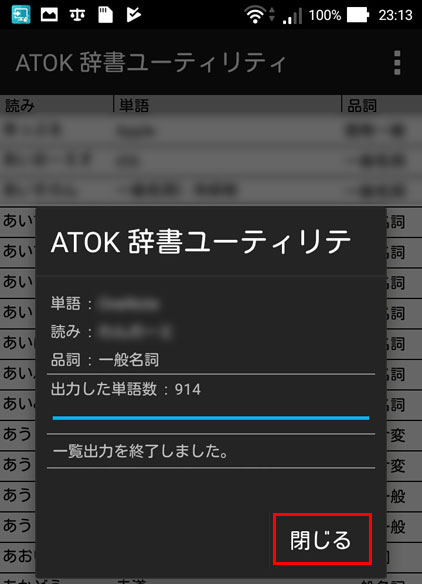
「一覧出力を完了しました」の文言を確認し「閉じる」をタップします。
スマホ本体の「ファイルマネージャー」アプリから「内部ストレージ」を選び、先ほど選択した「Download」をタップすると保存したファイルが確認できます。
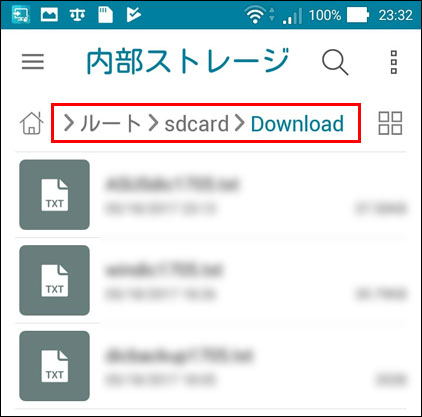
ここで矛盾した表示となっているのでご注意ください。ヘッダーに「内部ストレージ」と書かれているにも関わらず「sdcard」の中の「Download」フォルダであるかのような表記となっています。正しくは「内部ストレージ」です。
パソコンとスマホ本体をUSBケーブルでつなぎ「内部ストレージ」の保存先フォルダでバックアップした辞書ファイルが確認できるはずです(確認できない場合はスマホ本体との接続をいったん解除しパソコンを再起動した後、再び接続してみてください)。辞書ファイルのドラッグ&ドロップでパソコン側にバックアップすることも可能です。
バックアップ先にSDカードを直接選ぶことはできない
「06-① 一覧出力でバックアップ」の項最初の「出力先の選択」画面で「場所」を「storage」にします。
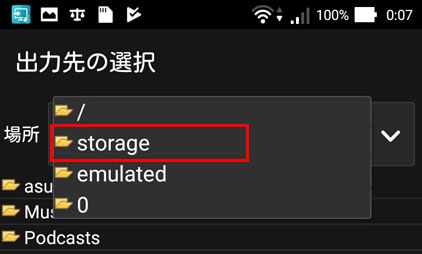
つぎに「MicroSD」をタップ。
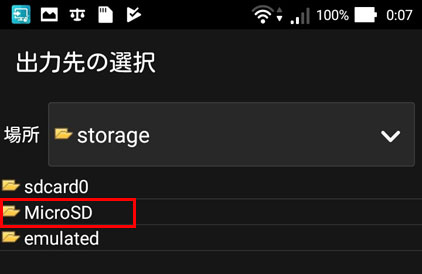
この操作で「一覧出力」を「実行」しても、エラーが表示され完了できません。別の方法があるのかもしれませんが、とりあえず外部メディアへのバックアップはパソコンを介しての操作で行うようにします。
06-② 一括登録
「ATOK辞書ユーティリティ」画面で「一括登録」をタップすると「ファイルを開く」画面が表示されます。
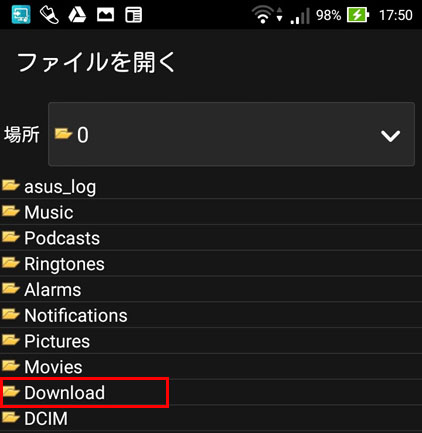
「Download」フォルダをタップして開きます。
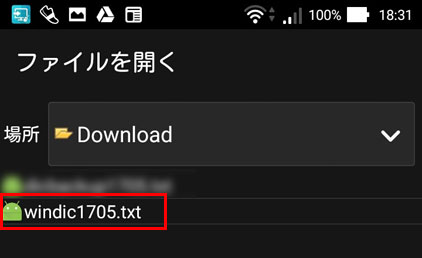
パソコンからドラッグ&ドロップした辞書ファイルがありました。タップし選択すると同画面下に「名前」が表示されます。確認し「OK」をタップします。
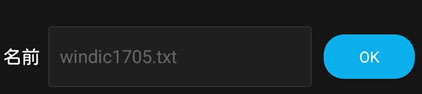
登録を確認する画面が表示されます。「登録」をタップします。
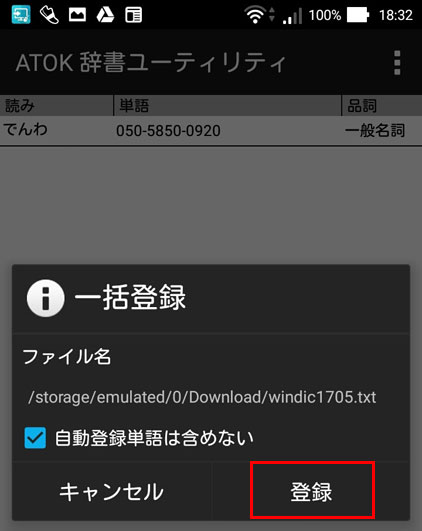
登録できない単語がいくつかありました。読みが「ん」で始まるもの、全角で25文字を超える単語は登録できませんでした。
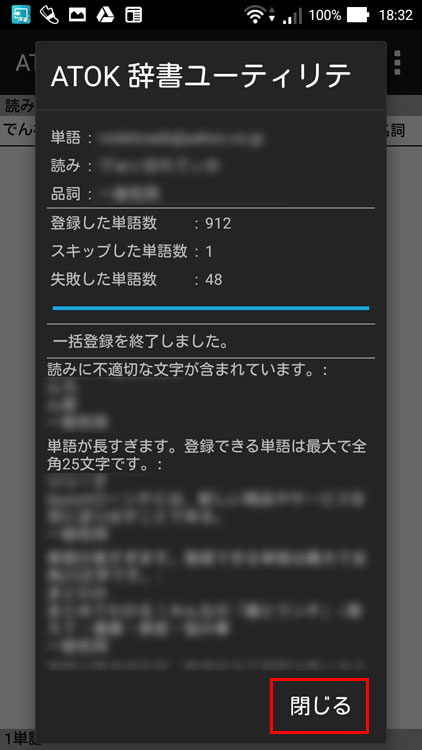
「閉じる」をクリックして完了します。
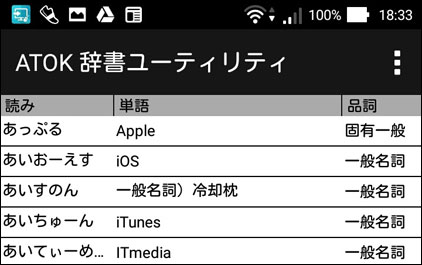
パソコンでユーザー辞書に登録した単語がスマホ本体にも登録できました。
1語ずつ登録する
06-③ 新規登録
「ATOK辞書ユーティリティ」画面で「新規登録」をタップすると「単語登録」画面が表示されます。
本ブログのつぎの記事の「単語登録」による方法で大幅にスキップできます
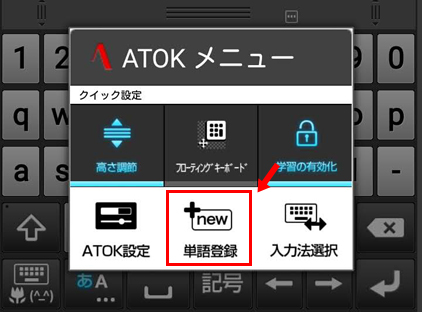
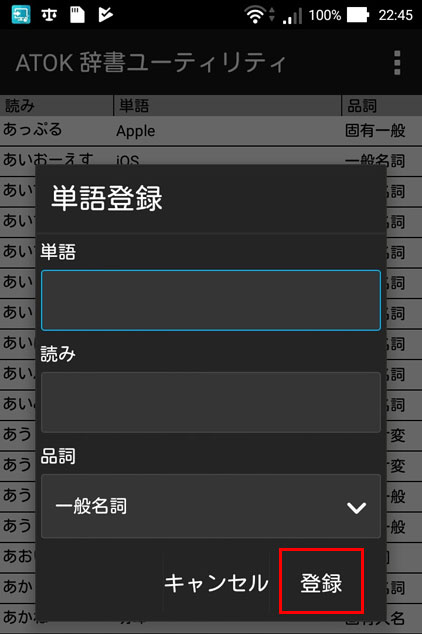
「単語」「読み」を入力し、「品詞」を選び、「登録」をタップして完了です。
以上「ZenfoneのATOKにWindowsのIMEユーザー辞書を一括登録または1語ずつ登録する方法」でした。


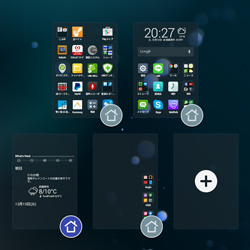
コメント
Zenfone2でも同じでした、ありがとうございました。
コメントありがとうございます。
海外の人ってきっと辞書登録しないんでしょうね。
文化の違いを感じます。