Excelとほぼ同様の表計算シートが無料で作成できるGoogleスプレッドシートで売上管理表を作ってみましょう。ブロガーの方がアドセンスやアフィリエイトの月次売上高を管理する際にすぐ使える具体的な事例で解説します。
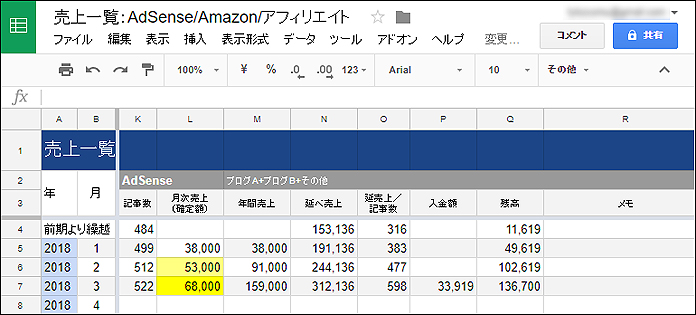
この記事のおもな目次
Googleスプレッドシートとは
Googleスプレッドシートを使ったことがない
[1]Googleアカウントを作成する
[2]Googleドキュメントにログインする
表計算ソフトを使ったことがない
タイトルを入力
文字やセルの編集
文字色、バック色を選択
セルを結合
文字の位置を上下センター寄せ
1セルの中で文字を改行
数値と計算式・関数の設定
前期より繰越
if関数とsum関数
選択したセルの範囲に連続してコピーする
デザインTips
行と列の固定
区切りカンマを表示する
交互の背景色
AdSenseの項目と計算式・関数
セルをコピーして新しい表を作成する
Amazonの項目と計算式・関数
アフィリエイトの項目と計算式・関数
売上総計の項目と計算式・関数
期中に任意のアフィリエイトを退会した場合
数式ではなく値のみを貼り付ける
なお作成にはWindows10のパソコンを使用しています。Androidスマホでの作成を試みましたがメニューバーが表示できませんでした。そのため閲覧時に重要となる行や列の固定ができませんでした。Googleスプレッドシートはパソコンでの作成をおススメします。
また表示されている景気のよい売上数値はもちろんすべてダミーです。
Googleスプレッドシートとは
マイクロソフトのワープロソフトWordや表計算ソフトExcel、プレゼンテーションソフトPowerPointなどとほぼ同等の機能をGoogleは無料で提供しています。スプレッドシートはExcelに対応するものです。
2018年10月29日追記
ブラウザのアドレスバーに「sheet.new」と入力するだけでGoogleアカウントから、すぐさま新規作成画面が表示できるようになりました。
Google スプレッドシートを使ったことがない
つぎの手順で無料で使用できます。
[1]Googleアカウントを作成する
Googleオフィシャルサイトのこちらで作成できます。すでにアカウントをお持ちの方はつぎの[2]へお進みください。
[2]Googleドキュメントにログインする
Googleドキュメントサイトのこちらからログインしてください。Googleアカウントのユーザー名(メールアドレス)とパスワードを使用します。
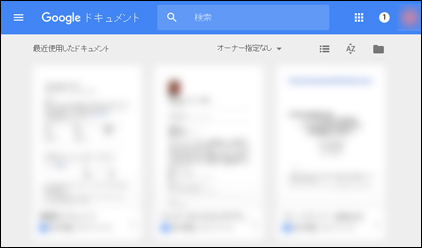
ログインするとGoogleドキュメントの画面が表示されます。左上の三本線マークをクリックしてください。
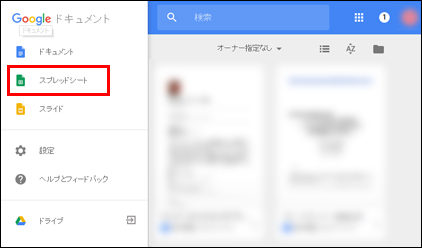
左に表示されるメニューからスプレッドシートをクリックするとシートの初期画面が表示されます。
表計算ソフトを使ったことがない
Googleスプレッドシートの入力はExcelとほぼ同じです。しかしそれら表計算ソフトを使ったことがないという方もいらっしゃるでしょう。そこでおもな入力方法を基本から解説します。
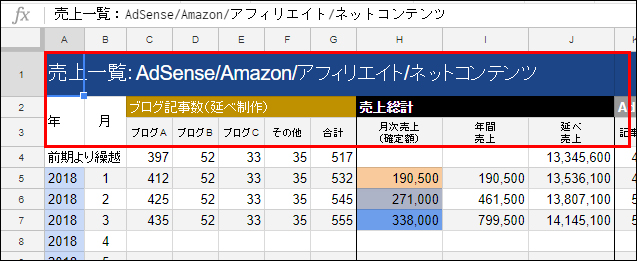
まず赤枠の部分から入力して基本操作に慣れてください。
タイトルの下に「年月」と「ブログ記事数(延べ制作)」の小タイトル、「ブログ名」と「合計」の項目を設けます。「ブログ名」はお持ちのブログの数だけ項目を設定してください。
これは1記事の制作労力に対する売上金額を計算するためのもとになるものです。
「その他」の項目はすでに閉鎖あるいは削除したブログ記事数です。
また右にある「売上総計」は、さらに右に展開するAdSenseやAmazon、アフィリエイト、ネットコンテンツの各々の「月次売上(確定額)」「年間売上」「延べ売上」を集計し表示する部分です。ここを見るだけで現月時点のブログのパフォーマンスをチェックすることができます。
タイトルを入力
入力するマスの1単位を「セル」と呼びます。セルの位置は列のアルファベットと行の数字で表します。たとえば最初のセルはA列の1行目(セルA1)となります。
ではまずセルA1をクリック(選択)し、タイトル文字を入力しましょう。
ここではたとえば「売上一覧:AdSense/Amazon/アフィリエイト/ネットコンテンツ」としていますが、任意の文言でかまいません。
そらよりはLINEスタンプも販売しているためこの売上管理表に含めたいと考えました。そこでタイトルに「ネットコンテンツ」という文言を加えています。
文字やセルの編集
文字の書体や大きさ、太さ、色、セルの中での位置、セルの枠線などは上部のメニューから変更できます。

文字色、バック色を選択

1行目の文字色とバック色を変更しましょう。
①をクリックし1行目をすべて選択します。
メニューバーの②をクリックし「テキストの色」を選択します。ここでは白を選んでいます。
メニューバーの③をクリックし「塗りつぶしの色」を選択します。ここでは濃い目の青を選択しています。
セルを結合
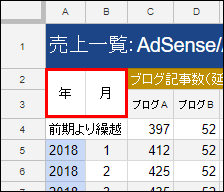
複数のセルを結合し、一つのセルのように表示することができます。「年」はセルA2とセルA3を結合しています。
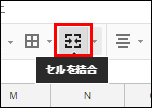
セルA2とセルA3の両方を選択し、メニューバーから「セルの結合」をクリックします。結合を解除するときは結合したセルを選択し、同様に「セルの結合」をクリックします。
文字の位置を上下センター寄せ
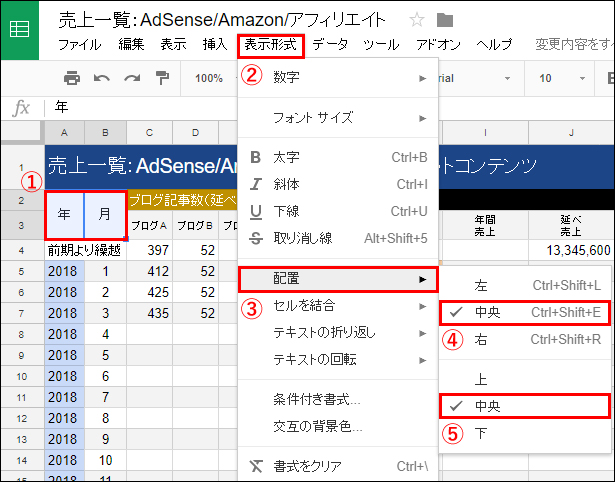
①「年月」のそれぞれ結合したセルを選択します。
②メニューバーの「表示形式」を選択。
③「配置」を選択。
④左右の「中央」を選択。
⑤上下の「中央」を選択。
1セルの中で文字を改行
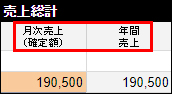
「月次売上高(確定額)」「年間売上」の各セルは文字が2行書きになっています。これは「Alt」キーを押しながら改行することで実行できます。
文字の基本的な入力方法はここまでです。つぎに各月の数値と計算式・関数の設定についてご説明します。
数値と計算式・関数の設定
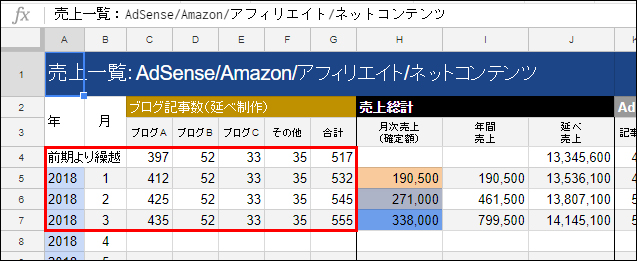
「タイトル」と「年月」「ブログ記事数(延べ制作)」、そして「売上総計」の1行目から3行目までの入力は完了しているものとします。
前期より繰越
4行目に「前期より繰越」の項目を設定します。これは開始時の設定値を入力するためのものです。期と期の間にこれを挟むことで数値の調整が容易となります。
C4からF4は数値を入力します。
if関数とsum関数
セルG4はC4からF4の合計です。これは関数を使い自動計算しましょう。ここにはつぎの関数を入力します。
=if(C4="","",sum(C4:F4))
まず最初の「=」は以下が計算式・関数や関数であることを規定しています。
if
ifは「もしも~ならば」を規定する関数です。
=if(もしも~ならば,これを表示する,そうでないならこれを表示する)という条件を「,(カンマ)」で区切っています。
たとえば表示の関数は
=if(もしもセルC4がブランク(空白)ならば,ブランクを表示する,そうでないならsum(C4:F4)の計算結果を表示する)
という意味を持っています。
「”」と「”」で挟んだ間に文字を入れることで文字列を指定できます。ここでは何も指定していないのでブランク扱いとなっています。
なぜif関数を使うのでしょう。僕は表計算シートをきれいに表示するために多用しています。たとえば関数を設定すると未入力行に「0」やそのほかのエラーが表示されることがあります。「もしもブランクならば,ブランク」を設定しておけば未入力行に表示されることはありません。
ちなみに今回該当するセルはありませんが「もしも計算式・関数が実行されていなければ,ブランク」というケースでは
=if(C4=”n/a“,””,sum(C4:F4))
といった記述を用います。
sum
またsum(C4:F4)は合計を計算する関数です。これはC4からF4の合計を返します。「sum()」を記述後、()の間にカーソルを置き、セルC4からF4までドラッグすることで自動的に範囲を指定できます。
選択したセルの範囲に連続してコピーする
年月の項目
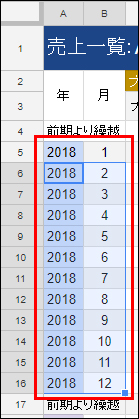
まずセルA5に「2018」と入力。セルB5に「1」を入力。
またセルA6におなじく「2018」と入力。セルB6に以下の数式を入力。
=B5+1
と入力します。
これは「セルB5(前の行)に1を加える」と意味します。
そして設定した値と計算式・関数をとりあえず6行目から16行目まで適用します。
まずA6とB6を16行目までドラッグし選択。Ctrlキー+Dキーで実行できます。
ちなみに「D」はダウンです。行を右に適用したい場合はライトの「R」キーを使用します。
Excelではもっとかんたんに設定できるのですが、Googleスプレッドシートには同様の機能が見当たらなかったので「=B5+1」という計算式・関数を用いました。
また「2018」を各行に適用したのはあとで見やすくするためです。たとえばスマホなど小さい画面で閲覧したとき上下にスクロールしなくても5月が何年であるのかすぐさま判断できます。
合計の項目
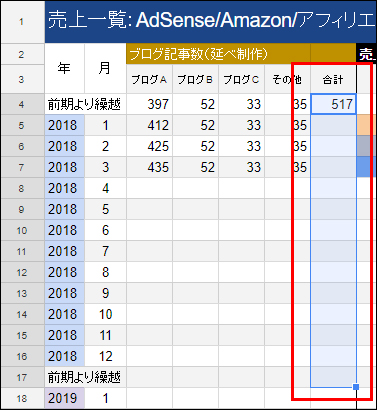
また同様にセルG4で設定した計算式・関数をG5からG17まで適用します。
実行結果をぜひご確認くださいif関数を使用しているのでC列がブランクの「2018年4月」以降は合計もブランクになっているはずです。
デザインTips
行と列の固定
セルが増えると1画面で表示できなくなります。そんなときは行や列を固定すると見やすくなります。
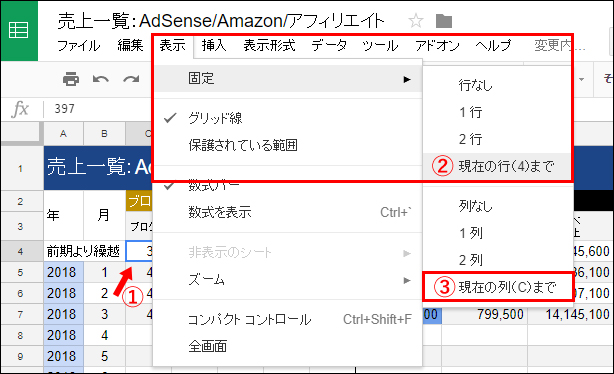
たとえばセルC4を行と列の固定の起点とする場合、
①セルC4を選択。メニューバーの「表示」から「固定」>②「現行の行まで」を選択。さらに同様に③「現行の列まで」を選択。
すると以下のようにC列とD列の間に、また4行目と5行目の間にそれぞれ縦横の区切り線が入ります。
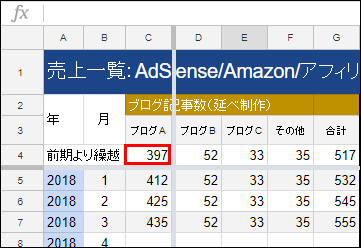
この区切り線を左に、上にそれぞれドラッグします。
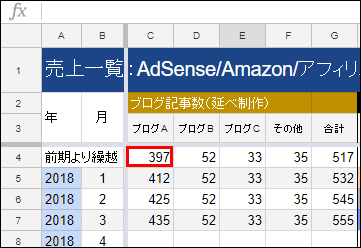
これで縦はA列とB列を、また横は1行目から3行目までを固定された見出しとして使用できるようになります。
区切りカンマを表示する
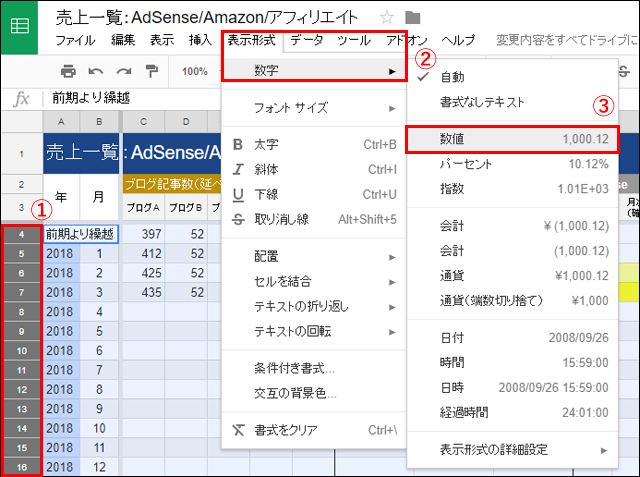
数字にカンマを挿入しケタ数をわかりやすくします。
①おもに数字を使用する行を選択します。
②メニューバー「表示形式」から「数字」を選択。
③「数値」を選択します。
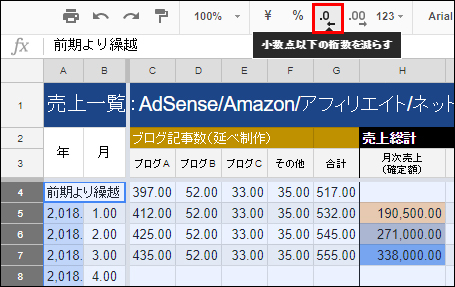
表示形式を「数値」に変えると自動的に小数点以下第2位までが表示されます。これを非表示にするにはメニューバーの「小数点以下の桁数を減らす」をクリックします。
また「年」列の「2018」にまで区切りカンマが挿入されたため、該当する範囲を選択し、メニューバー「表示形式」から「自動」を選択します。
交互の背景色
行を見やすくするため背景色を交互に変えることができます。
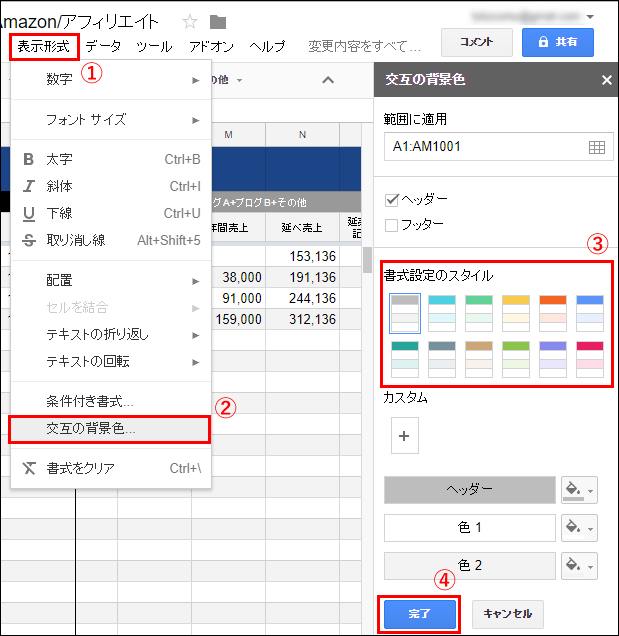
①任意のセルをクリックし、メニューバーから「表示形式」を選択。
②「交互の背景色」を選択。
③「書式設定のスタイル」から好みのカラーパターンを選択。
④「完了」をクリックし確定します。
つぎに「AdSense」の項目と計算式・関数を設定します。「売上総計」は最後に設定します。
AdSenseの項目と計算式・関数
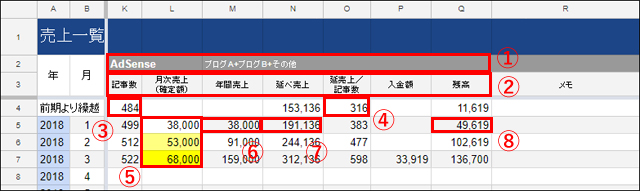
①「AdSense」のタイトルと1列空けて登録設定してあるブログ名のメモ書きを入力します。
②左から「記事数」「月次売上(確定額)」「年間売上」「延べ売上」「延売上/記事数」「入金額」「残高」を設定。また「メモ」のスペースも設けておきましょう。
③「前期より繰越」行の「記事数」列(セルK4)に
=if($C4="","",$C4+$D4+$F4)
を設定し、下方にコピーします。
「ブログ記事数のブログAがブランク(空白)ならば,ブランク,そうでなければブログAとブログBとその他を加えます」
$の意味
たとえば「$C4」は「C列を固定」を意味します。もしも「=C$4」であれば「4行目を固定」となります。
なぜ「$(固定)」を使用するのでしょう。それはこの関数をコピー&ペーストした場合でもつねに参照する先を固定しておくためです。
たとえばここでは「ブログ記事数のブログA(C列)」はつねに「もしも~がブランクならば」の固定して参照する列であるからです。月次の売上を入力する際に最初に入力する項目であるため参照しています。
④「前期より繰越」行の「延売上/記事数」列(セルO4)に
=if($C4="","",N4/K4)
を設定し、下方にコピーします。
⑤「月次売上(確定額)」はすべて手入力です。数値の上下を色で視覚的に表現できます。
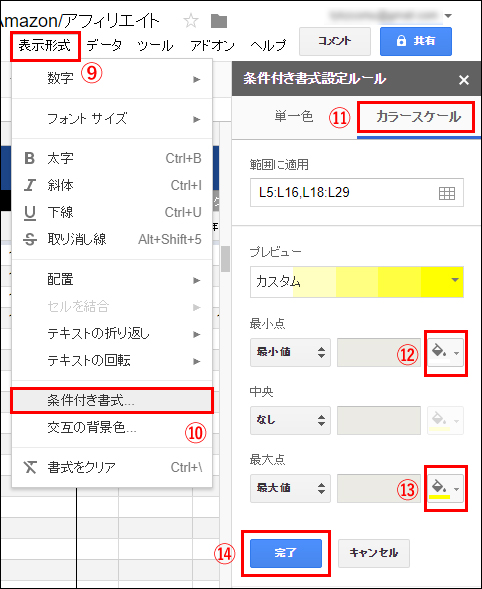
⑨適用したいセルを選択(あとでコピーし範囲を拡大することも可能)し、メニューバーから「表示形式」を選択。
⑩「条件付き書式」を選択。
⑪「カラースケール」タブを選択。
⑫「最小値」の色を指定(クリックするとカラースケールが表示されます)
⑬「最大値」の色を指定。
⑭「完了」で確定します。
⑥「2018年1月」行の「年間売上」列(セルM5)に
=if($C5="","", if(L5="",M4,L5))
を設定します。
さてここでif関数の入れ子が登場しました。一般にif関数の入れ子は推奨されていません。しかしこの程度の入れ子であればさほど複雑ではないため問題ないというのが僕の考えです。
上記のif関数は
(ブログ記事数のブログA[セルC5]がブランク(空白)ならば,ブランク,(そうでなく1月の月次売上(確定額)[セルL5]がブランクならば,前記より繰越[セルM4=ブランク]を表示,そうでなければ1月の月次売上(確定額)[セルL5]を表示)
というものです。
またその下の
「2018年2月」行の「年間売上」列(セルM6)には
=if($C6="","", if(L6="",M5,L6+M5))
を設定します。
上の1月の行と異なるのは関数の最後が「2月の月次売上(確定額)[セルL6]+1月までの年間売上[セルM5]」となっている点です。
このセルM6を下方にコピーします。
⑦「延べ売上」列の「前期より繰越」行にはこれまでの通算の売上を記入します。今回が最初なので不明であれば「ゼロ」でもかまいません。
そして「2018年1月」行(セルN5)に
=if($C5="","", if(L5="",N4,N$4+sum(L$5:L5)))
設定します。
上記のif関数は
(ブログ記事数のブログA[セルC5]がブランク(空白)ならば,ブランク,(そうでなく1月の月次売上(確定額)[セルL5]がブランクならば,前記より繰越[セルN4]を表示,そうでなければ前記より繰越[セルN4]に月次売上(確定額)[セルL5からL5まで]の合計を加えたものを表示)
というものです。
このセルN5を下方にコピーします。
sum(L$5:L5)は下の行になるとsum(L$5:L6)、sum(L$5:L7)、sum(L$5:L8)…と、増えていくはずです。一方「L$5」は変化しません。
今期初からの毎月の売上の合計が「延べ売上」の「前記より繰越」の額に加算されるようになっているわけです。
⑧「残高」の「前期より繰越」行には未入金の現在の残高を記入します。
そして「2018年1月」行(セルQ5)に
=if($C5="","",if(L5="",Q4,Q4+L5-P5))
を設定します。
上記のif関数は
(ブログ記事数のブログA[セルC5]がブランク(空白)ならば,ブランク,(そうでなく1月の月次売上(確定額)[セルL5]がブランクならば,前記より繰越[セルQ4]を表示,そうでなければ前記より繰越[セルQ4]に1月の月次売上(確定額)[セルL5]を加え、1月の入金額[セルP5]を差し引いたものを表示)
というものです。
このセルQ5を下方にコピーします。
期と期のあいだの「前期より繰越」
これまで登場してきた「前期より繰越」は初めてこのシートを使用する際の開始数値でした。つぎに訪れる期と期のあいだの「前期より繰越」は一部、数式を変更する必要があります。
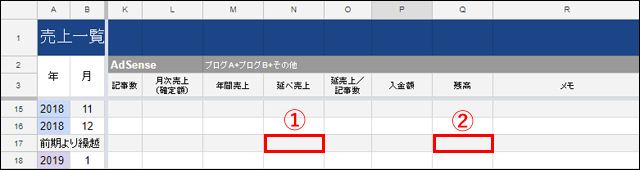
左から見ていきます。
「記事数」:変更する必要はありません。すなわち任意の行まで上部の関数のコピーを増やすことが可能です。
「月次売上(確定額)」:該当する値がないためブランクとなります。
「年間売上」:該当する値がないためブランクとなります。
①「延べ売上」:上部の関数とは異なります。
=if($C17="","",N16)
(ブログ記事数のブログA[セルC17]がブランク(空白)ならば,ブランク,そうでなければ2018年12月[セルN16]を表示)
を設定します。
「延売上/記事数」:変更する必要はありません。すなわち任意の行まで上部の関数のコピーを増やすことが可能です。
「入金額」:該当する値がないためブランクとなります。
②「残高」:上部の関数とは異なります。
=if($C17="","",Q16)
(ブログ記事数のブログA[セルC17]がブランク(空白)ならば,ブランク,そうでなければ2018年12月[セルQ16]を表示)
を設定します。
セルをコピーして新しい表を作成する
行あるいは列をまるごとコピー&ペーストして新しい期の表、新しいカテゴリーの表を作成することができます。
新しい期の表
前述のAdSenseの新しい期の表を作成してみましょう。
まず「2018年1月(5行目)」から「前記より繰越(17行目)までの行タブをドラッグ選択します。
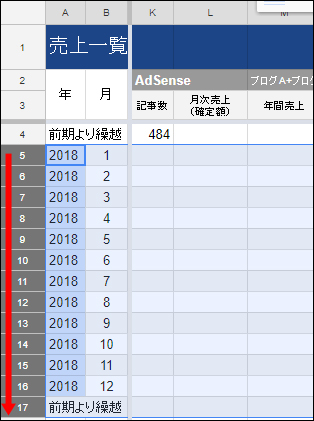
そのまま行タブを右クリックし「コピー」を選択します。あるいはCtrlキー+Cキーでもコピーの操作ができます。
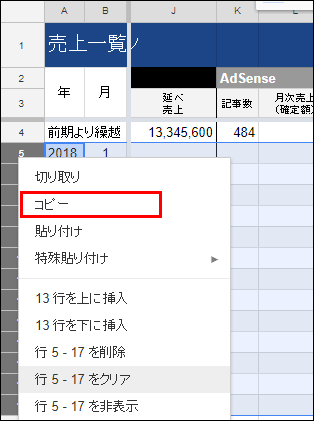
新しい期のスタートとなる行タブ(18行目)を右クリックし「貼り付け」を選択します。あるいはCtrlキー+Vキーでも貼り付け(ペースト)の操作ができます。
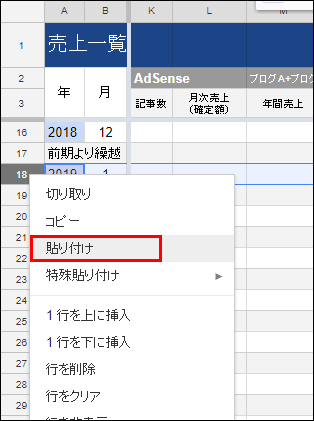
これで前期に適用した各数値、各計算式・関数が使用できるようになります。
新しいカテゴリーの表
AdSenseの表をベースに、新しくAmazonの表を作ってみましょう。
まずK列からR列までをコピーします。
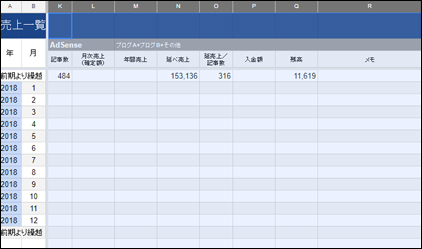
前項同様の方法でS列タブに貼り付け(ペースト)の操作をします。
なおこの操作はAmazonやアフィリエイトの表をすべて作成した後、最後に実行すると無駄がありません。
Amazonの項目と計算式・関数
前項AdSenseの表をコピー&ペーストして使用します。ただしAmazonは翌々月4日に売上確定のため前項の「残高」は「確定残高」と「未確定残高」の二つの項目が必要となります。
列を挿入
そこでペーストした表に新しい列を挿入します。
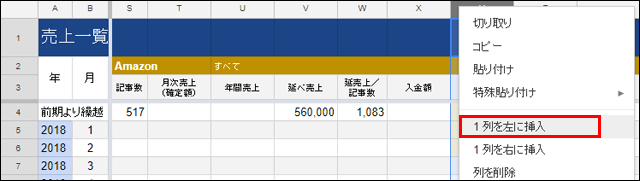
今回は「残高(Y列)」の前に1列挿入します。Y列タブを右クリックし「1列を左に挿入」を選択します。
項目や値、関数などを設定
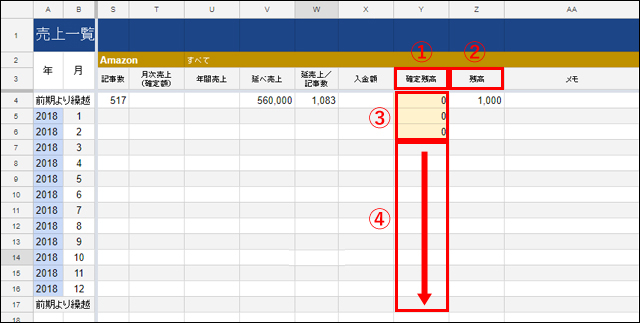
①新しくできた列を「確定残高」とします。
②従来の「残高」はそのままZ列に移動しました。
③「確定残高(Y列)」の「前期より繰越(4行目)」「2018年1月(5行目)」「2018年2月(6行目)」は表外の値を参照しなくてはならないため手入力とします。
④「2018年3月」行(セルY7)に
=if($C7="","",Y$4+sum(T$5:T5)-sum(X$5:X7))
上記のif関数は
(ブログ記事数のブログA[セルC7]がブランク(空白)ならば,ブランク,(そうでなければ前記より繰越固定[セルY$4]に月次売上(確定額)の1月固定[セルT$5]から1月[セルL5]までの合計を加え、入金額の1月固定[セルX$5]から3 月[セルX7]までの合計を差し引いたものを表示)
というものです。
このセルY7を17行目「前期より繰越」まで下方にコピーします。
ちょっとわかりにくいと思いますが、17行目「前期より繰越」のセルY17を見るとこの関数の意味が理解できるでしょう。
「確定残高」の翌期「前期より繰越」は当期「前期より繰越」額に1月から12月まで発生した「月次売上(確定額)」の合計を加算し、1月から12月まで発生した「入金額」の合計を差し引いたものとなります。
アフィリエイトの項目と計算式・関数
AdSenseの表をコピー&ペーストして使用します。ただし一般的なアフィリエイトは売上が確定するまで30日や60日といった時間差が発生するため「月次売上(確定額)」のほかに「月次売上(未確定額含)」を設けます。
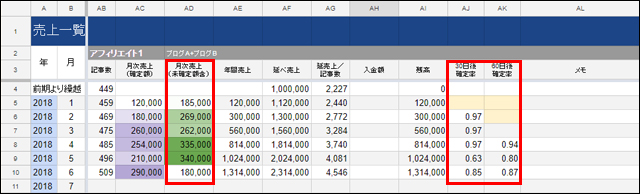
これにより「月次売上(未確定額含)」の「60日後確定率」「90日後確定率」を割り出したいと思います。アフィリエイト商材によってその確定期間は異なるためあくまで参考値にすぎませんが、商材がある程度限られていれば、一定の傾向が判明するかもしれません。もしよろしかったら設定してみてください。
たとえば「30日後確定率」のセルAJ6には
=if($C6="","",if(AC6/AD5>1,"",AC6/AD5))
を設定します。
二つ目のif関数を解説します。
「AC6/AD5>1」は1月の「月次売上(未確定額含)」が2月の「月次売上(確定額)を超えている場合を規定しています。
もしもその場合は30日後確定率にふさわしくないのでブランク(空白)にします。
もしもそうでない場合は1月の「月次売上(未確定額含)」を2月の「月次売上(確定額)で割り、その確定率を割り出します。
この表示はメニューバーの「表示形式」からパーセント表示に切り替えることもできます。
なお翌期の1月の設定は「前期より繰越」の行を考慮するようご注意ください。
売上総計の項目と計算式・関数
最後に「売上総計」を設定します。
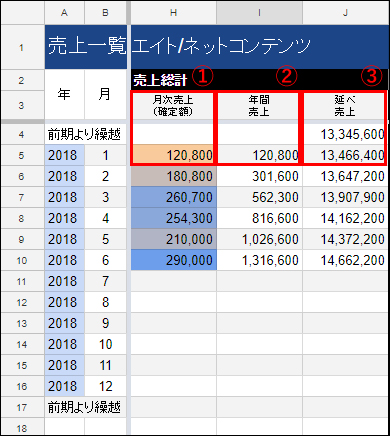
①「月次売上(確定額)」は各表の同項目の合計です。
=if(C5="","",L5+T5+AC5)
②「年間売上」は左の「月次売上(確定額)」から計算します。
セルI5は
=if($C5="","", if(H5="",I4,H5+I4))
を設定します。
③「延べ売上」は「前期より繰越」と「月次売上(確定額)」の合計から計算します。
セルJ5は
=if($C5="","", if(H5="",J4,J$4+sum(H$5:H5)))
を設定します。
期中に任意のアフィリエイトを退会した場合
使用しなくなったアフィリエイトの表は削除してしまいましょう。
しかし「売上総計」に影響が生じるので、あらかじめつぎの操作を実行しておいてください。
数式ではなく値のみを貼り付ける
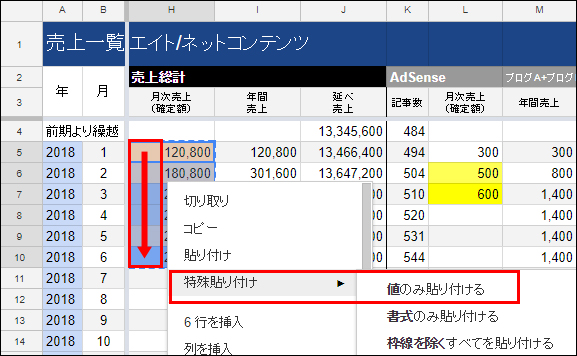
削除する対象のアフィリエイトが関係する期間の「月次売上(確定額)」を選択&コピーします。
選択範囲内を右クリックし「特殊貼り付け」>「値のみ貼り付ける」を選択します。
これで数式が表示されている値に変わり、固定されるため、参照するセルを削除・変更しても影響が出ません。
以上「Googleスプレッドシートでアドセンスやアフィリエイトの売上管理表を作ろう」でした。
できるだけ初めての方にもわかるように記述しましたが、説明を省略した部分もあります。わからない、ちょっと違うのでは、などお気づきの点はお気軽にお問合せください。
最後までご参考にしてくださり、どうもありがとうございました。




コメント