撮影日順でしか表示できないの?
Androidタブレット「HUAWEI MediaPad M5」を使い、撮影した複数の画像をプレゼンテーションしたいと思いました。わかりやすいように途中にタイトル画像を挟みました。そしてそれぞれの画像をスワイプするとき意図する順番で表示できるようファイルの名称に番号を付けました。
▼プレゼンテーションしたい順番

しかしタブレット(スマホでも)の場合、番号順で並んでくれないのですよね。撮影した(あるいは変更を加えた?)日付順で表示されてしまうのです。※「いやいや普通にできるし」という方はぜひコメントでご教授ください。僕はどうしてもできませんでした。
▼実際に表示される順番

そこで調べてみるとどうやらアプリで並び順を変えられるらしいです。いろいろあって迷いましたが、つぎのアプリを選びました。「ファイルマネージャー+」(画像には「+」の文字がありませんが、正式名称は「+」がつくよう)です。
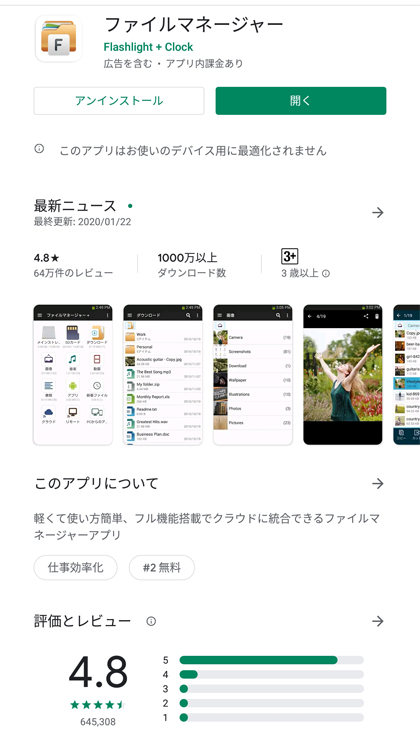
素っ気ないネーミングですが、ダウンロード数は「1000万以上」、「64万件のレビュー」で評価が「4.8」ですから、インストールしてもまず問題ないと考えました。
では僕がこのアプリを使って番号順に表示した方法をご紹介します。
ファイルマネージャー+の使い方
アプリのダウンロード&インストールは済んでいるものとします。
またここではGoogleドライブを使用します(画像ファイルをGoogleフォトから「ファイルマネージャー+」に直接ダウンロードできるようなのですが、なぜかうまくいきませんでした)。
Googleドライブに保存した画像ファイルは番号順に表示できます。しかしWi-Fi環境のない場所でのプレゼンテーションのためデータ通信のパケット消費がもったいない。そこでタブレットに画像ファイルをダウンロードして使用することにしたのです。
Googleドライブをまだ設定していない方はこちらへ
1.タブレットに画像ファイルをダウンロード
タブレットでGoogleドライブを開き、目的の画像ファイルをダウンロードします。僕は内部ストレージとは別にSDカードを装着しそこに「Download」フォルダを設けています。
SDカードに「Download」フォルダを設置する方法
「HUAWEI MediaPad M5」で解説します。
・まず「設定」画面で「ストレージ」を選択。「ストレージの設定」項目で「デフォルトの保存場所」に「SDカード」を選択します。
・「ファイル」で「本体」タブを選び、上部に表示されている「+」マークをタップ。「新しいフォルダ」として「Download」を作成します.
これでGoogleドライブからのダウンロードが自動的に「SDカード」内の「Download」フォルダに保存されるようになります。
ここで画像ファイルを選択するのが面倒と思い、いったんひとつのフォルダにまとめ、Zip圧縮をかけてみました。つまり圧縮ファイルとしてダウンロードし、タブレット上で解凍すればよいと考えたのです。しかしこの方法はうまくいきませんでした。解凍したものがフォルダではなくどうやらひとつのファイルと認識されてしまっているようでした。圧縮解凍アプリの使い方がまずかったのかもしれません。僕はさっさとあきらめ画像ファイルを全選択し、それぞれをタブレットにダウンロードしました。
2.「ダウンロード」アプリで新規フォルダを作成
「ダウンロード」アプリを開き右上の「三点」マークから「フォルダを作成」を選択。任意の名前をつけ、そこにダウンロードした画像ファイルを移動します。「HUAWEI MediaPad M5」ではこの操作が「貼り付け」という名称になっています。
3.「ファイルマネージャー+」を起動
「ファイルマネージャー+」を起動し「ダウンロード」を開きます。
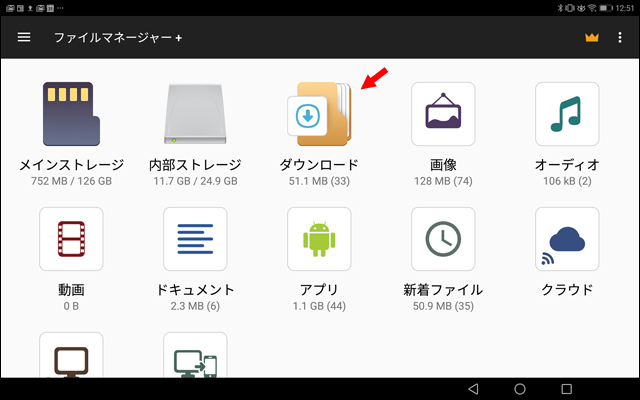
さきほど作成したフォルダを開き、右上の「三点」マークから「ビュー」を選択。つぎに表示された画面の「並び替え」の項で「日付▼」をタップします。
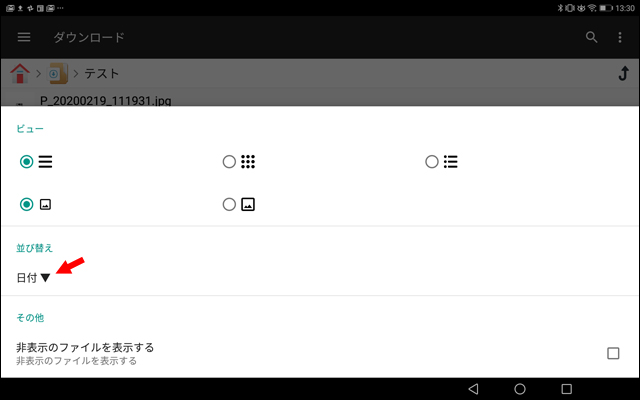
「次の条件で並び替える」のメニューが表示されます。画像ファイルにつけた数字の小さいほうから表示したいときは「名前▲」を選択します。
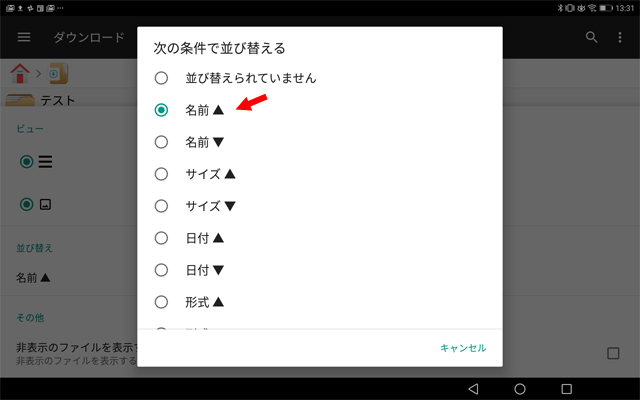
これで画像ファイルの並び替えは完了です。
プレゼンテーションする方法
実際のプレゼンテーションはつぎのように行います。
「ファイルマネージャー+」を起動
「ファイルマネージャー+」アプリを起動し、「ダウンロード」をタップして開きます。目的のフォルダを開くと、画像ファイルが番号順に並んでいるので先頭のファイルをタップして開きます。
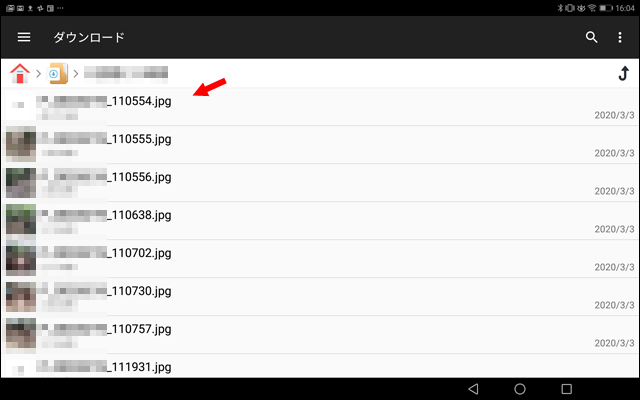
先頭ページが表示されました。最初は上下に画像ファイルの名称やメニューなどが表示されますが、数秒待つと自動的に消えます。あとはスワイプするだけで画像ファイルが番号順に表示されます。
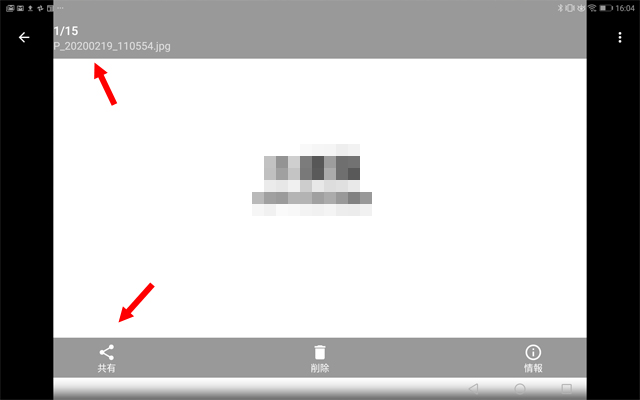
以上「タブレットで写真などの画像ファイルを名前(番号)順に表示する方法」でした。

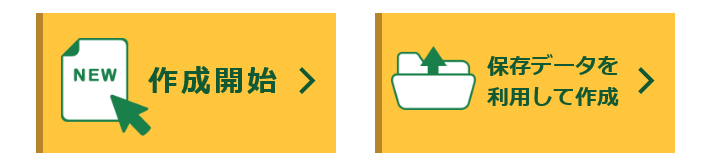

コメント