導入方法および使い方は基本的にAndroidスマホと同様だろうと思われますが、念のためAndroidタブレットで検証してみました。
この記事ではZoomに新規無料登録するためのサインアップとWebミーティング(Webビデオ会議)を具体的に実行する方法のふたつを解説します。
操作を実行する前にGoogleアカウントを作成しておきましょう。その際登録したメールアドレスまたは作成されたGmailアドレスが必要となります。これはFacebookのものも使用できます。
画面の縦横を自動回転に設定し、なおかつ画面上にキーボードを表示している方はサインアップ時には縦位置で使用することをおすすめします。入力しづらくてかないません。
なおこの記事での使用機種は「HUAWEI MediaPad M5 lite」。Googleと連携できるものです。
なぜタブレットでZoomを?
設定と使用方法の解説の前に、なぜ僕がタブレットでZoomを使用するのかご説明しておきます。
その最大の理由はデスクトップPCに接続されたモニターにカメラとマイクが装備されていないからです。そのような方が少なくないと見え、現在PCカメラ・Webカメラはたいへん人気なようです。
では、さらになぜそうした装備を購入せずタブレットにするのかという疑問にお答えする必要があるでしょう。
それにはふたつの理由があります。
1.PCモニターで資料を閲覧しながら、タブレットの全画面でWebミーティングができること
2.可動性を活かし宅内や庭・公園などから比較的自由に背景を選択できること
上記の2.は背景画像をダウンロードし設定することも可能なようですが、参加者の髪型により人物の切り抜きに誤差が生じ隠した真の背景がのぞいてしまうことがあるとの報告を受けています。やはり自然に映える背景が望ましいと考えます。
このような理由から僕は断然タブレットでZoomをやろうと決心したわけです。
Zoomアプリをインストール
ZoomによるWebミーティングを初めて設定するにはZoomアプリが必要です。Playストアを起動し、まずインストールしましょう。
ZoomのWebサイトから設定する方法もありますが、いずれにしろZoomアプリが必要となるため、ここではアプリから直接設定する方法をご紹介します。
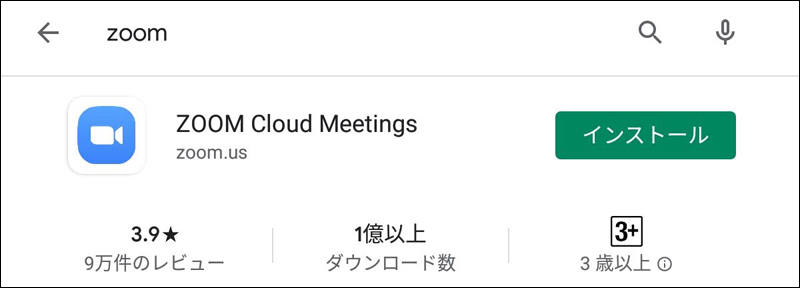
Zoomアプリを起動
初めてZoomアプリを起動すると「ミーティングの開始」画面が表示され、最下段に「サインアップ」と「サインイン」の選択肢が示されます。
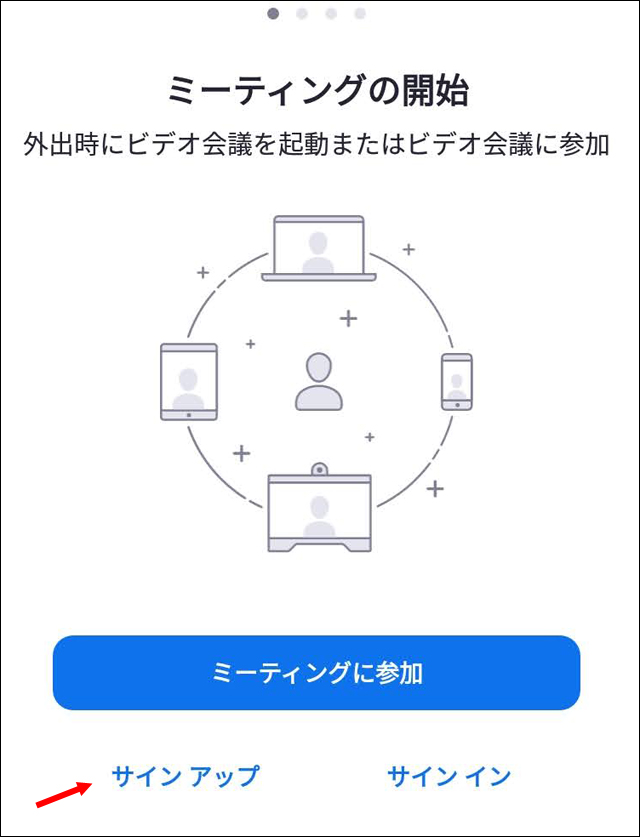
「サインアップ」とは新規登録のことであり、「サインイン」とは接続開始のことです。ここでは初めて登録するので「サインアップ」をタップします。
誕生日を確認
すると「検証のため誕生日を確認してください」という画面が表示されます。
「このデータは保存されません」と表示されますが、正しい生年月日を登録しておきましょう。
サインアップ
つぎに「サインアップ」画面が表示されます。
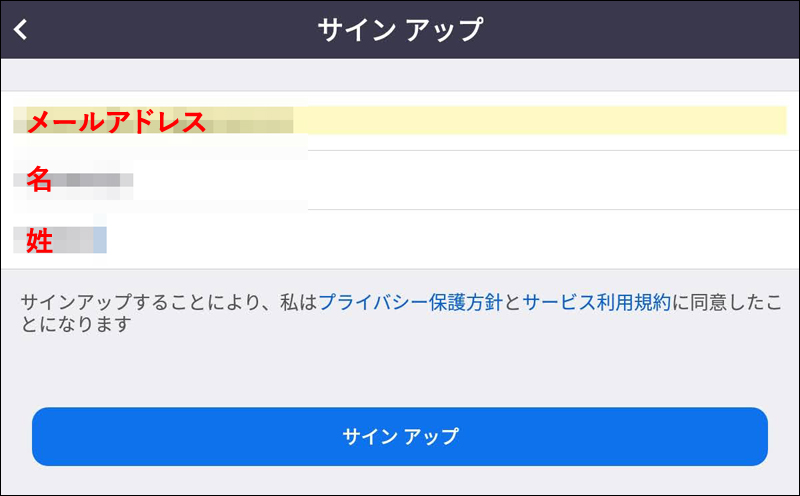
メールアドレスは先述のとおりGoogleアカウントを作成した際の登録アドレスまたはそこで作成されたGmailアドレスを登録します。Facebookでも可能です。
名と姓は日本語ではなく英語表記がよいようです。
たとえば「鈴木五郎」を入力すると「名」「姓」の順となり「五郎鈴木」と表示されてしまいます。やはりここは「GoroSUZUKI」などとしたいもの。なおここの表記は後でプロフィールの編集で直すことも可能です。
入力内容を確認したら「サインアップ」ボタンをタップします。
アカウントの確認
登録したメールアドレスが本人の正しいものか確認するためZoom側から送信テストが行われます。
タブレットのメーラーを起動し、Zoomからのメールを開きましょう。
メールの確認リンクをタップ
Zoomからのメールのタイトルは「Zoomアカウントをアクティベートしてください」というものです。
「アクティブなアカウント」をタップし承認します。
「学校の担当者」であるかという質問
するとつぎの画面でAre you signing up on behalf of a school?という質問が投げかけられます。
これはサインアップする本人が学校でZoomを使用するための担当者(あるいは代表者)であるかを問うものです。
学生やそうでない場合は「いいえ」を選択。
「続ける」をタップし、つぎの画面へ。
パスワードを登録
「アカウント情報」の画面が表示されます。ここで名と姓が正しく登録されているか確認し、パスワードを登録します。
パスワードは自分で設定したものではなく自動生成されたパスワードを使用することが可能です。
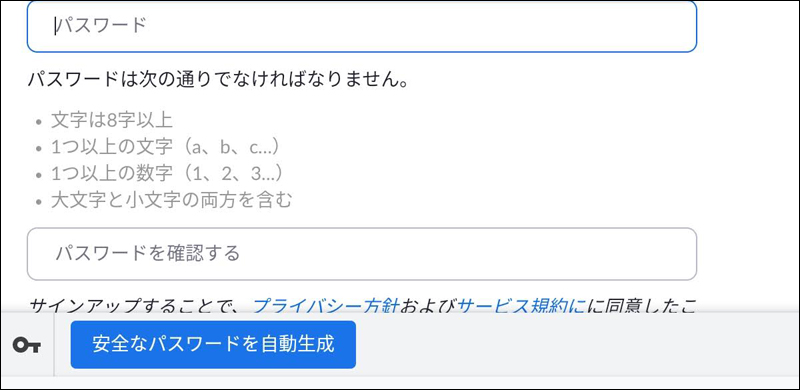
パスワードの入力ボックスをタップすると「安全なパスワードを自動生成」というボタンが表示されます。これをタップすると「推奨パスワード」としてセキュリティ精度の高いものが自動設定されます。
ここでの設定は「このパスワードはGoogleアカウントに保存されるため、覚えておく必要はありません」ということなので利用時の手間が省け便利です。
「続ける」をタップし、つぎの画面へ。
仲間を招待
「仲間を招待」の画面へと遷移します。今回はとりあえず新規無料登録することが目的なのでここはスキップしました。
画面上は選択できるようなカラー表示(アクティブな状態)にはなっていませんが「手順をスキップする」をタップしつぎの画面へ。
ミーティングのテスト
つぎに「ミーティングのテスト」画面が表示されます。
「Zoomミーティングを今すぐ開始」というボタンがアクティブな状態になっていますが、とりあえず新規無料登録はこれでほぼ完了です。
なお「ご使用のパーソナルミーティングURL」という長いアドレスが表示されますが、これはビデオ会議を主催する際、招待者に送られたメールに表示されるこのURLをタップしてもらうことで会議への参加をかんたんにするものです。自動で送られるので登録者本人がわざわざコピー&保存しておく必要はありません。
下段の「マイアカウント」のボタンは非アクティブですが、タップしてみると、プロフィール画面が表示されます。ここでプロフィール画像や氏名などを登録・変更することが可能です。
Googleアカウントの登録
サインイン
Zoomアプリで初めてWebミーティングを行う際は、まずサインインする必要があります。
アプリを起動し「ミーティングの開始」画面から「サインイン」をタップします。
ちなみに新規登録は左の「サインアップ」で行いました。
「サインイン」画面では、上部にメールアドレスとパスワードの入力ボックスが表示されています。
しかしここはメールアドレスにGmailを登録しているので下段に「または、次を使用してサインイン」の項で例示されている「Google」をタップして使用することにします。
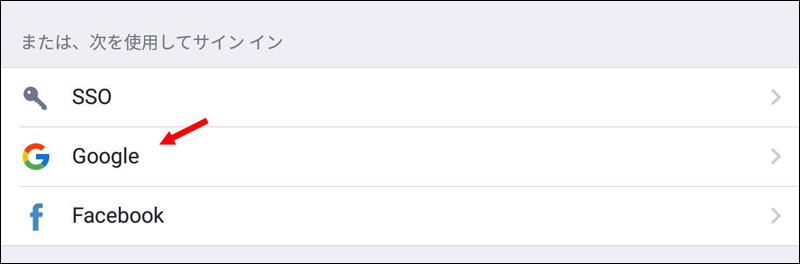
Googleアカウントの選択
「アカウントの選択」画面が表示されるので、登録したGoogleアカウントをタップして選択します。
生年月日を確認
ここで恐らく本人確認のためでしょう、生年月日を入力する画面が表示されます。登録した誕生日をプルダウンから選びます。
アカウントの作成
つぎに選択したGoogleアカウント名が表示され、その下に「アカウントの作成」ボタンが示されます。
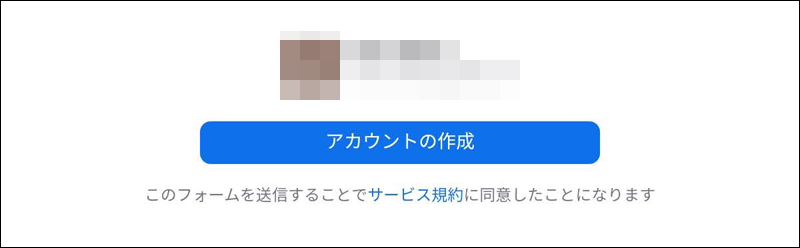
この「アカウントの作成」というのはZoomアプリに選択したGoogleアカウントを登録する操作です。ボタンをタップして登録します。
ズームのアクセスを許可
するとZoomアプリによるタブレット端末へのアクセスの許可を求める画面がいくつか連続して表示されるはずです。それぞれマイクやカメラ、ストレージへのアクセスを許可してください。
また「安全運転モード」の設定によりマイクがミュートされたり、ビデオが停止されたりしている場合があるので、画面の表記に従いタップして解除してください。
これでZoomアプリの設定は完了です。
「連絡先を追加」はスキップしてもよい
初めて使用する際、Zoomアプリの設定を完了すると「ミーティングおよびチャット」画面が表示されます。ここでまた「連絡先を追加」が求められます。これは後でいつでも追加できるので必要ない方はスキップしてかまいません。
Webミーティングのやり方
ミーティングおよびチャット
Zoomアプリを起動すると「ミーティングおよびチャット」画面が表示されます。
最上部のメニューから「新規ミーティング」を選択しビデオ会議を始めましょう。
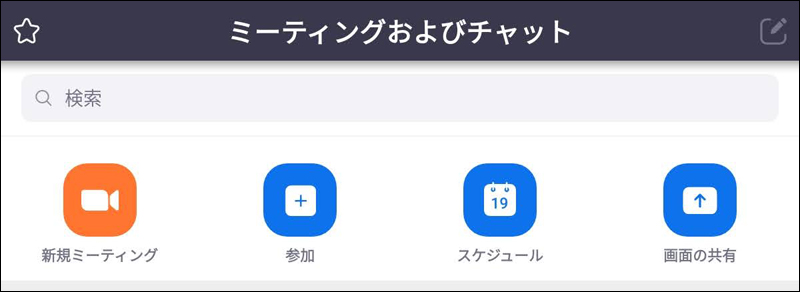
ミーティングの開始
「新規ミーティング」をタップすると「ミーティングの開始」画面が表示されます。
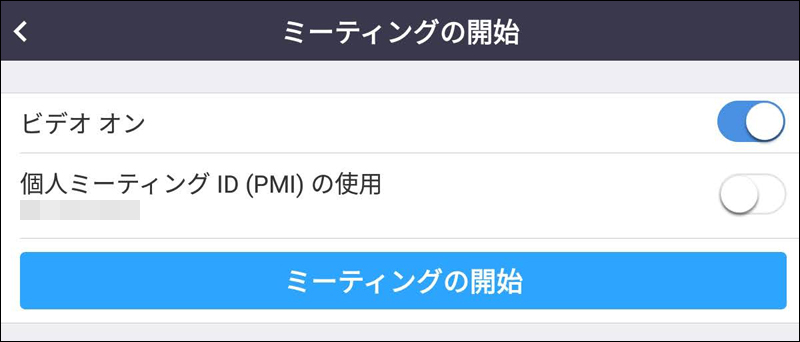
ここで気になるのが「個人ミーティングID(PMI)の使用」というボタンです。
zoomヘルプセンターによると「個人ミーティングID(PMI)の使用」をONにするとパーソナルミーティングルームという個人的な仮想ミーティングルームが使用できるとのことです。
ただしパーソナルミーティングルームの使用には注意が必要です。
パーソナルミーティングルームは、定期的に会う人との利用に理想的です。ただし、パーソナルミーティングルームは、常に同じミーティングIDおよびパーソナルリンクでアクセスできるため、連続するミーティングや、定期的に会わない人とのミーティングには使用すべきではありません。
出典:zoomヘルプセンター
ミーティングの使用状況に応じON、OFFをこまめに設定する必要がありそうです。
PMIの使用・不使用を確認したら「ミーティングの開始」ボタンをタップします。
他のユーザーを招待
「ミーティングの開始」ボタンをタップするとインカメラにより自分の画像が表示されます。
最下段のメニューに「他のユーザーを招待」という説明文が表記されます。
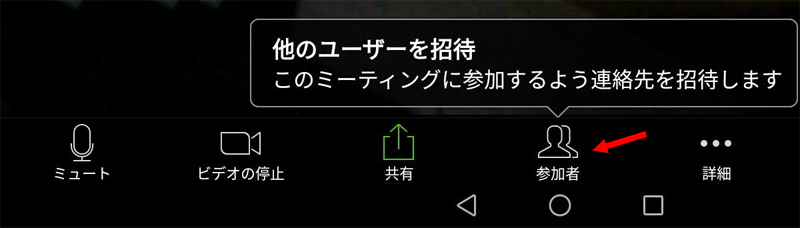
目的のひとにこのミーティングに参加するよう連絡するため「参加者」ボタンをタップしましょう。
招待ボタンをタップ

つぎの画面で最下段にある「招待」ボタンをタップします。
招待方法を選択
つぎの画面は招待するための方法が選択できます。Gmailやメールなどが一般的でしょう。
招待状を作成・送信
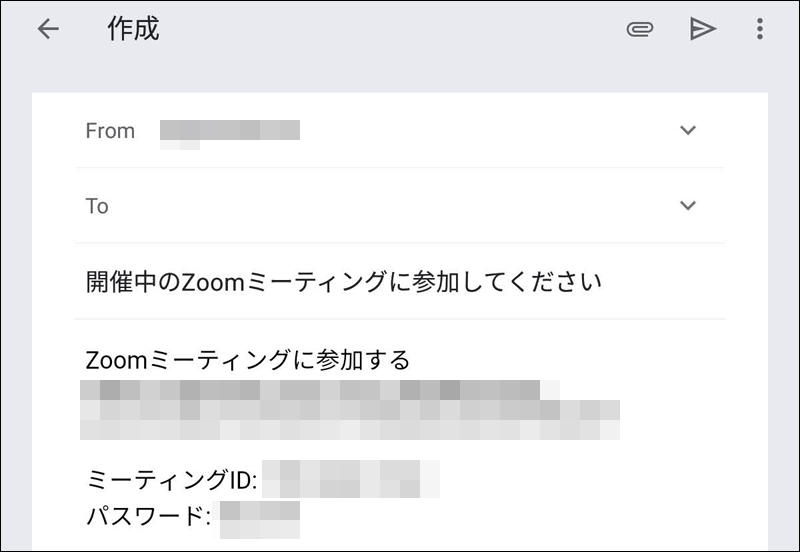
たとえばGmailを選択すると上のような招待状が自動作成されます。これを受け取った相手は「Zoomミーティングに参加する」に示されたURLをタップしWebミーティングに参加することができます。
参加者を許可
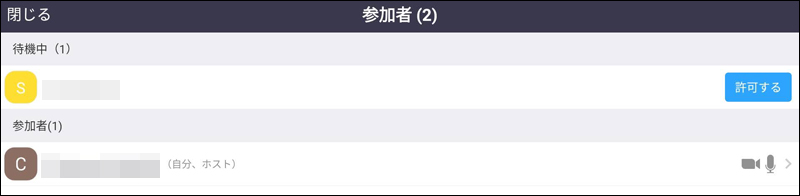
招待を応諾した参加者はいったん「待機中」として表示されます。右の「許可する」をタップすることでミーティングに参加することが可能となります。
これで新規ミーティング開始のための操作は完了です。
連絡先を追加する方法
これまでスキップしてきた連絡先を追加する方法を解説しておきます。
まずZoomアプリを起動すると表示される「ミーティングおよびチャット」画面の最下段メニューから「連絡先」を選択します。
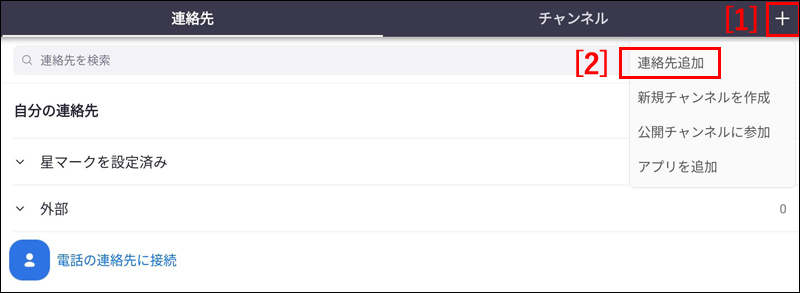
すると「連絡先」画面が表示されるので[1] 「+」アイコンをタップし、[2] 「連絡先追加」をタップ。つぎに表示される画面でメールアドレスを入力します。
すると相手のZoomアプリに「連絡先追加リクエスト」が送信されます。
これを相手が受諾すると、こちらのZoomアプリの「連絡先」の「外部」項目に追加されます。
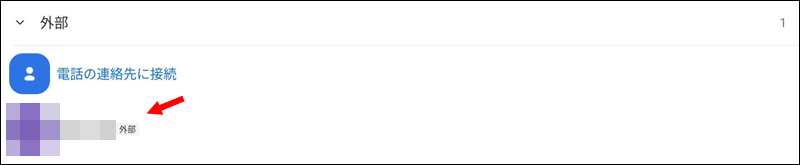
次回Webミーティングに招待する際は、「新規ミーティング」から「ミーティングの開始」を選択した後「参加者」>「招待」で、いちいちメールアドレスを入力する必要はなく、「Zoom連絡先の招待」からかんたんに招待することができます。
以上「AndroidタブレットでWebミーティングのZoomを使ってみた」でした。

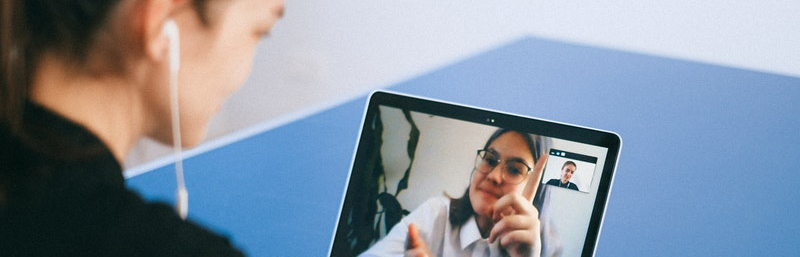
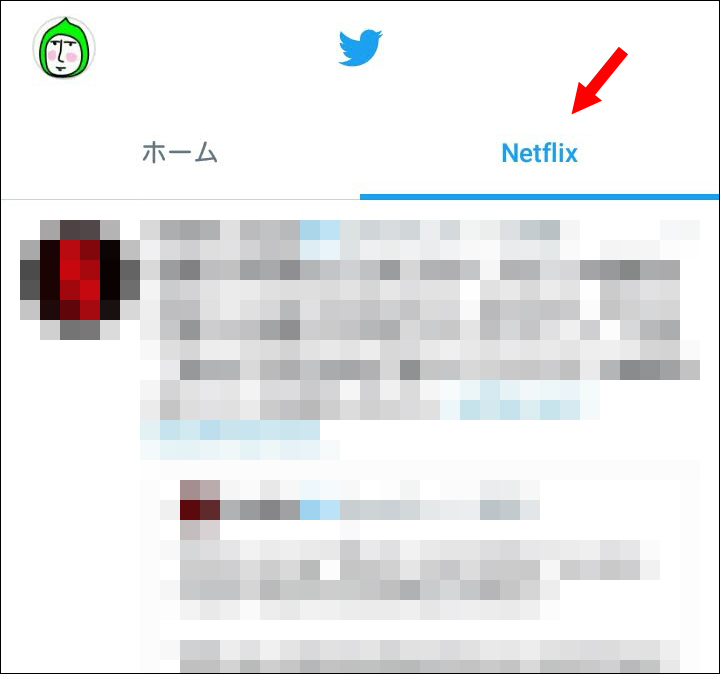

コメント