こちらの記事は内容が古く現状にそぐわない場合があります。ご留意ください。
5年前にHDD500GBのデスクトップマシンを購入しました。Cドライブが100GBもあって、これは安心と思っていたのですが、月日は流れ、状況が一変。ここ数ヵ月は空き容量の工面に神経をすりへらす毎日でした。うかうかしているとCドライブの残量が数ギガバイトまで減り、レッド表示に。あわててディスククリーンアップをかけるのですが、せいぜい戻せるのは3GB程度まで。まったくのいたちごっこだったのです。
そこでこのたび買い替えを決意。HDD1TBのデスクトップマシンを購入し、これでもう大丈夫とCドライブを確認したら、なんとなんと、相変わらず100GBしかないじゃないですか。これでは早晩また地獄を見ることになります。さて、どうするか。根本からの対策が必要です。そこでいままでちょっと恐くてためらっていた「パーティションの切り直し」についに挑むことにしました。

昔はちょっととっつきにくいイメージがあった「パーティションの切り直し」。いまはとってもかんたんにできるようになっているんです。Cドライブの容量不足でパソコンの買い替えを余儀なくされた方は、アプリやドキュメントを入れる前に、実施しておくとよいかもしれません。
ただし万が一に備えUSBメモリーによる回復ドライブの作成と外部ドライブへのデータのバックアップは必ず実施しておいてくださいね(*1)。この際Dドライブのデータのバックアップもお忘れなく。くれぐれも自己責任でお願いします。
Cドライブを増やす方法とはかんたんに説明すれば、
Dドライブを二つにわけ
一つをCドライブと結合することです。
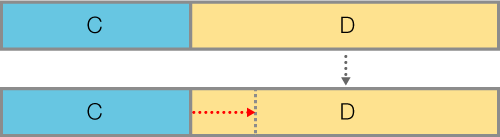
ただしそれには手順(*2)があります。ここではつぎのステップで解説していきます。
Dドライブを分割し「未割り当て」領域をつくる
「未割り当て」領域の名称を変更する
FドライブにDドライブの内容をコピーする
DドライブをGドライブに名称変更する
FドライブをDドライブに名称変更する
Gドライブを「削除」する
Cドライブを「拡張」する
Dドライブを分割し「未割り当て」領域をつくる
01:「スタート」を右クリックし「ディスクの管理」を選択
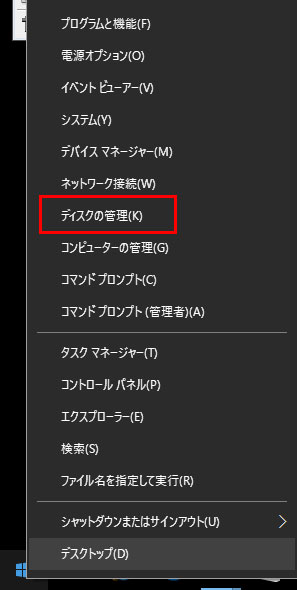
02: 「ディスクの管理」画面で「ボリューム(D:)」が「Windows(C:)」と隣り合っていることを確認
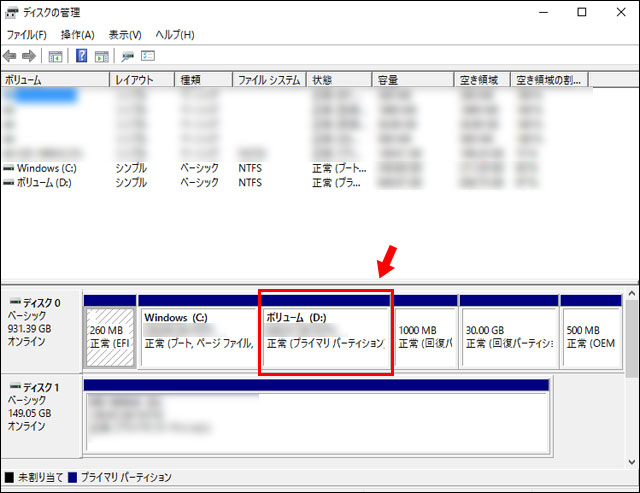
これから「ボリューム(D:)」を縮小(二つに分割)するのですが、新しい領域は必ず右側に作成されます。一方、ボリュームの拡張(Cドライブとの結合)は隣合ったボリューム同士でなくてはなりません。そのためCとDが隣接している必要があります。
※「Windows(C:)」と「ボリューム(D:)」の間に「回復パーティション」が存在する場合は作業が複雑になるため、ここでは詳しい説明を省きます。
03:「ボリューム(D:)」を右クリックし「ボリュームの縮小」を選択

04:「D:の縮小」画面で①「縮小する領域のサイズ」を指定
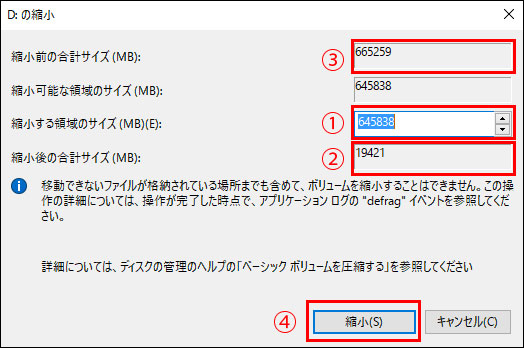
指定する数値は②「縮小後の合計サイズ」を基準に考えます。なぜなら②が後に「Windows(C:)」と結合する領域となるからです。設定した数値がそのままCドライブの拡張分となります。
ここでは仮に100GB拡張するとします。
1GBは1024MBですから100GBは102400MB
※「1024」は2を2倍していくとたどり着く数字として覚えておくと便利です
②が102400になるように①「縮小する領域のサイズ」に数値を入力すればよいわけです。
計算式にするとこうなります。
②=③「縮小前の合計サイズ」-①
つまり
①=③-②
①=665259-102400
①=562859
Cドライブを100GB増やすには、このパソコンの場合、Dドライブを562859MB縮小すればよいことになります。
最後に②「縮小後の合計サイズ」を確認し、④「縮小」ボタンをクリックします。
05:「未割り当て」領域に新しいボリューム名をつける
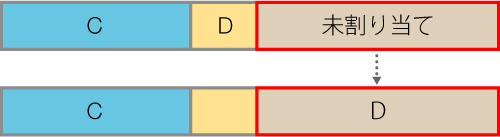
100GBの「ボリューム(D:)」が残り、その右側に「未割り当て」領域が作られました。つぎにそれぞれのボリュームの名称を変更し、「未割り当て」領域の名称を「ボリューム(D:)」とします。
「未割り当て」領域の名称を変更する
06:「未割り当て」領域を右クリックし「新しいシンプルボリューム」を選択

07:「新しいシンプルボリュームウィザードの開始」画面で「次へ」をクリック
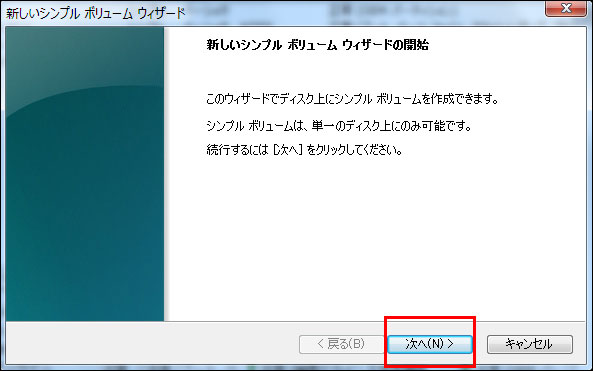
08:「ボリュームサイズの指定」画面で「次へ」をクリック
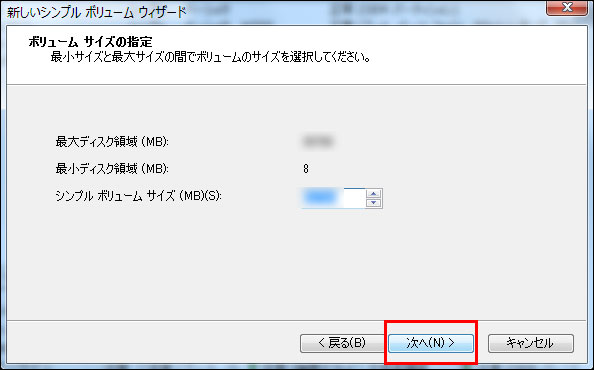
「シンプルボリュームサイズ」が設定できるようになっていますが、デフォルトのまま「次へ」をクリックします。
09:「ドライブ文字またはパスの割り当て」画面でドライブ文字を割り当てる
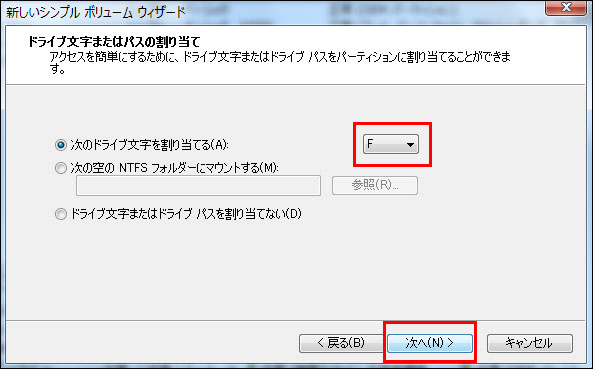
「次のドライブ文字を割り当てる」の項目で「C」「D」以外の任意のアルファベットを選びます。通常は「F」でかまいません。
割り当てた文字を確認し「次へ」をクリックします。
10:「パーティションのフォーマット」画面で「次へ」をクリック
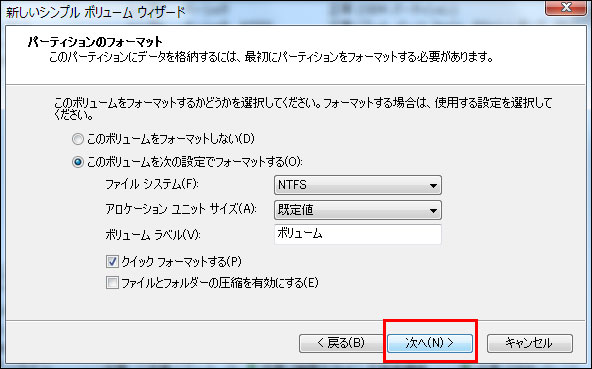
11:「新しいシンプルボリュームウィザードの完了」画面で「完了」をクリック
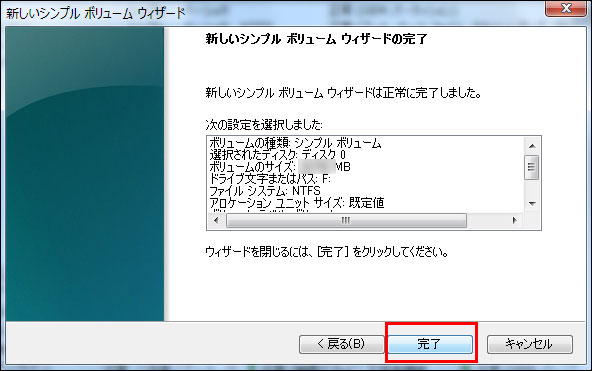
「未割り当て」領域の名称が「F」となりました。

FドライブにDドライブの内容をコピーする
Dドライブにあるファイル、フォルダをそのままFドライブにコピーしておきます。このあとFドライブを名称変更しDドライブとして使用するためです。
DドライブをGドライブに名称変更する
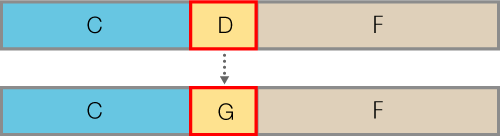
後にCドライブを拡張し隣接するボリュームと結合するため「D」をいったん任意の名称(ここでは「G」)に仮置きしておきます。「C」と「D」は結合することができないためです。
12:「スタート」を右クリックし「ディスクの管理」を選択
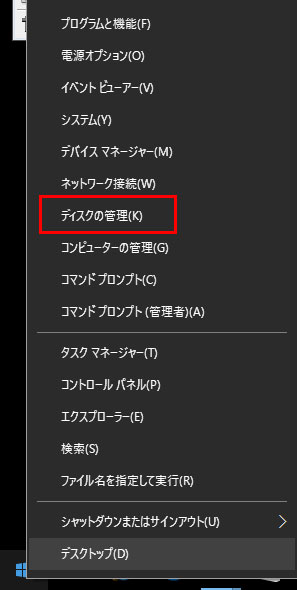
13:「ボリューム(D:)」を右クリックし「ドライブ文字とパスの変更」を選択
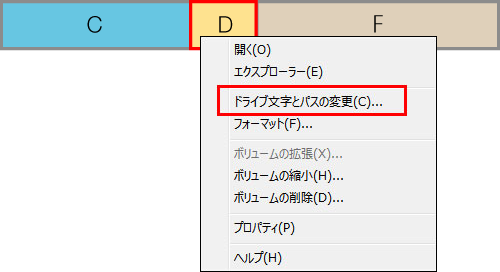
14:「D:(ボリューム)のドライブ文字とパスの変更」画面で「変更」をクリック
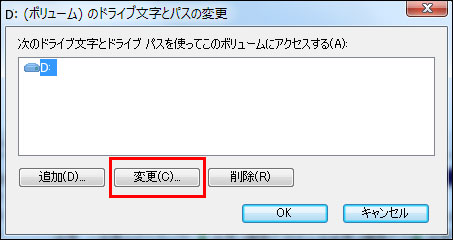
15:「ドライブ文字またはパスの変更」画面でドライブ文字を割り当てる

ここでは「G」を割り当てます。
16:「ディスクの管理」画面で「はい」をクリック
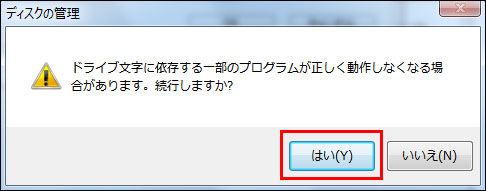
これでDドライブがGドライブと名称変更されました。
FドライブをDドライブに名称変更する
前項と同様の手順でFドライブをDドライブに名称変更します
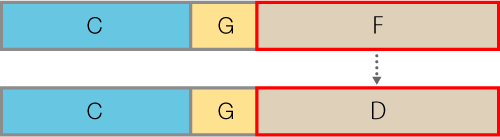
Gドライブを「削除」する
Gドライブを空き領域として、Cドライブと結合する準備をします。
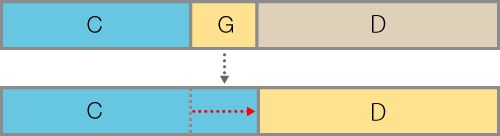
17:「スタート」を右クリックし「ディスクの管理」を選択
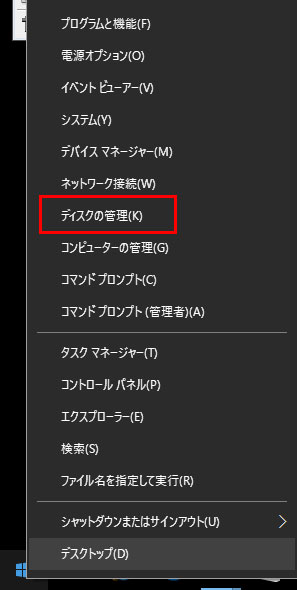
18:「ボリューム(G:)」を右クリックし「ボリュームの削除」を選択
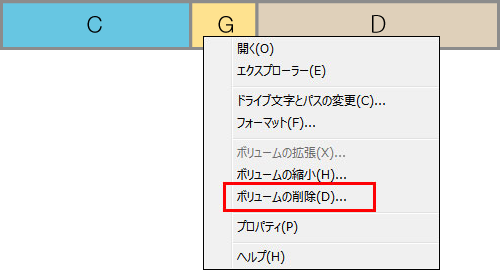
Cドライブを「拡張」する
引き続き、いよいよCドライブの拡張に入ります。
19:「ボリューム(C:)」を右クリックし「ボリュームの拡張」を選択
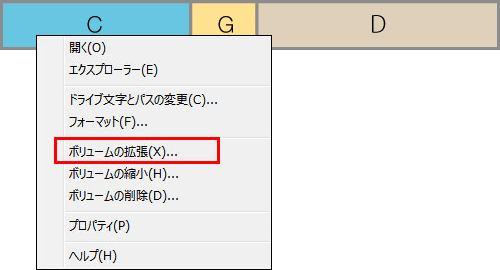
20:「ボリュームの拡張ウィザードの開始」画面で「次へ」をクリック
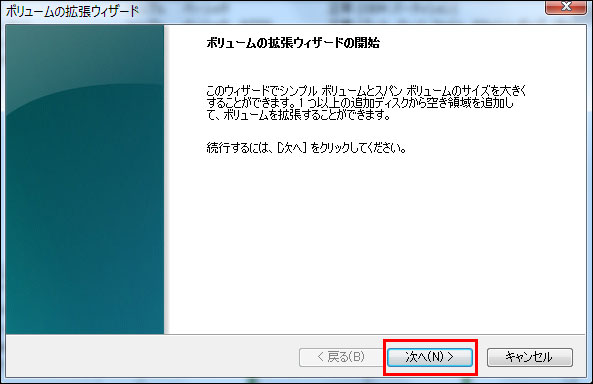
21:「ディスクの選択」画面で「次へ」をクリック
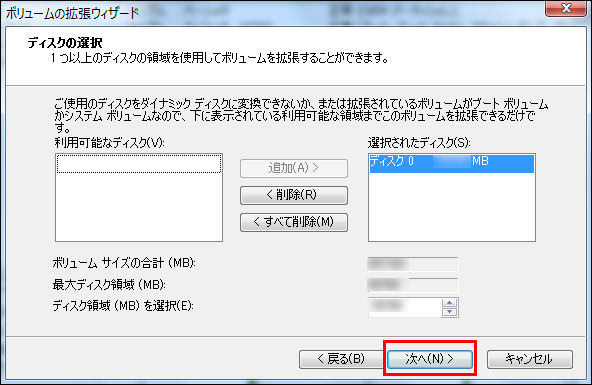
22:「ボリュームの拡張ウィザードの完了」画面で「完了」をクリック
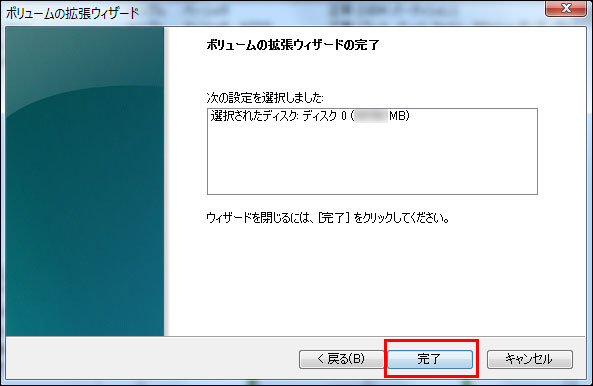
これでCドライブを拡張することができました。
なおCドライブ容量の無用な消費を防ぐため、今後はアプリケーションソフト(アプリ)や更新プログラムなどのみの保存場所とし、日常作成したドキュメントやピクチャ・ビデオ・ミュージックデータなどは余裕のあるDドライブに保存することをおススメします。
方法はこちらの記事で
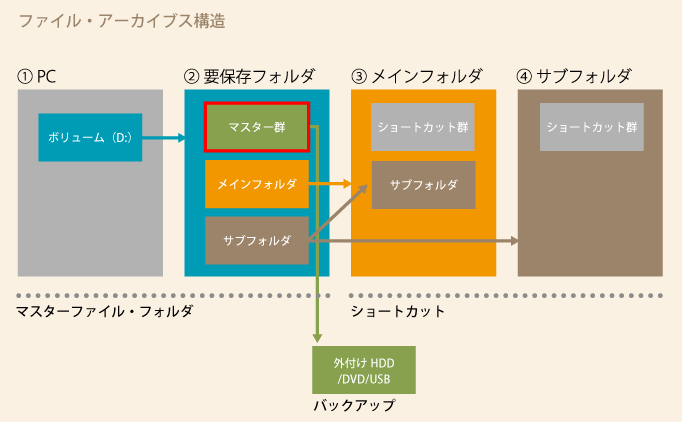
では快適なパソコンライフを…
Reference
参照:*1 デジタル生活部「Windows 10を完全バックアップするたった1つの方法」 *2 Yahoo!知恵袋「Windows10で、Cドライブのリサイズ…」dolbydtscさんによるベストアンサー


コメント
パーテーションを変更してcドライブの容量をふやす」に挑んでみました。
デスクの管理でボリュームの拡張がクリックできません。何か操作の間違いが
あるのでしょうか
コメントありがとうございます。
連休中のため確認が遅くなり申し訳ありませんでした。
ご質問の件、現象をこちらで再現できません。
記事のとおりであれば、拡張できるはずなのですが…
申し訳ありませんが以上をもって回答とさせていだきます。
お役に立てず恐縮です。