パソコンのファイルやフォルダをどのように管理していますか。もしかしたらデフォルトで用意されている「ドキュメント」や「ピクチャ」「ビデオ」「ミュージック」に保存し、Cドライブの空き容量を無駄に消費していませんか。
Windows10になり、今後アップデートされるたびに新たなファイルが追加されます。OSの寿命は長くなりましたが、パソコンのCドライブの空き容量は黙っていても確実に減っていくのです。Cドライブはディスククリーンアップで数ギガバイト程度なら容量を取り戻すことができますが、いずれ使い切ってしまいます。そうなるともうパソコンを買い替えるしかない。パソコンをなるべく長く使うにはどうしたらよいでしょう。
そらよりはDドライブでファイルとフォルダを管理しています。
そして
ファイルやフォルダが見つけやすい
バックアップがとりやすい
仕訳を工夫することで快適な作業環境を作っています。
Windows10の「PC」は使わない
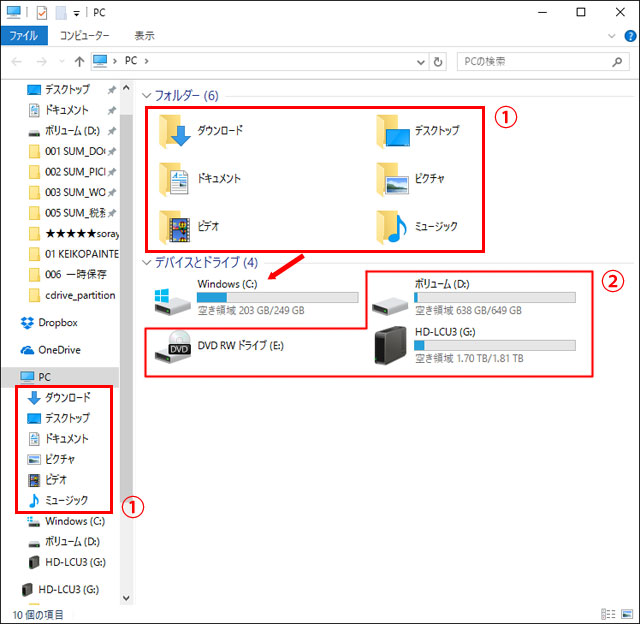
Windows10はデフォルトで「PC」に「フォルダー」という項目があり、そこに①「ダウンロード」「デスクトップ」「ドキュメント」「ピクチャ」「ビデオ」「ミュージック」のフォルダが用意されています。それらはインターフェース上アクセスしやすい位置にあります。
そしてコントロールパネルの「システムとセキュリティ」>「バックアップと復元」でバックアップ・スケジュールを設定しておけば定期的に保存されるメリットがあります。
しかしこれらはCドライブ=Windows(C:)の一部であり、データを保存するほど容量を消費していきます。※保存先をDドライブに設定する方法もありますが、一部正しく機能しないケースもあるようなので、基本的にこの機能は使いません。
そこで「PC」の「フォルダー」ではなく②Dドライブ=Windows(D:)やDVD、外付けHDDなどの「デバイスとドライブ」を活用しデータを保存するようにしています。
ちなみにiTunesも保存先をCドライブの「ミュージック」から外付けHDDに変更し容量を節約しています。上部メニューバー「編集」>「設定」>「詳細」タブの「[iTunes Media]フォルダーの場所」で「変更」ボタンによって設定できます。
《注意》
ただし「PC」にある各フォルダはそのまま残してあります。たとえばメールソフトOutlookのバックアップファイルは「ドキュメント」に保存されています。このようにアプリと連携したファイルがある場合、削除してしまうと不具合の原因となります。ここはいじらないほうがよいでしょう。
たとえばこんなデスクトップ
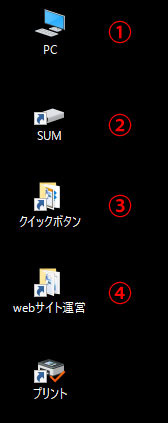
Windows10の場合①「PC」はデフォルトでデスクトップに表示されるものです。内容は前項で説明しました。
②はDドライブ=ボリューム(D:)のショートカットです。名称をオリジナルなものに変更しました。
③はメインで使用するフォルダのショートカットです。
④は特に使用頻度の高いフォルダのショートカットです。
「プリント」はそらよりの特殊な事情により作成したフォルダのショートカットです。作成したファイルをプリントアウトするのにいったんUSBメモリに保存して移動する必要があるためです。ネットワークプリンタやDropboxなどをお使いの方には不要です。
ここで注目していただきたいのは「PC」以外すべて「ショットカット」であるということです。これはバックアップすべきファイルやフォルダをなるべくまとめておくための措置です。その詳細は後にご説明していきます。
各フォルダにはこんな役割が
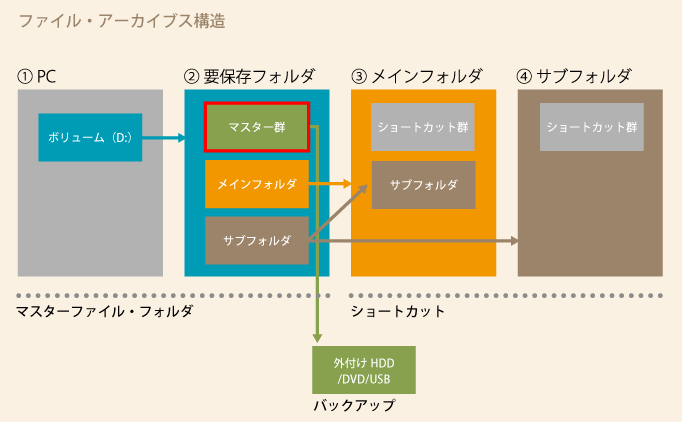
大きくわけて①PCと②要保存フォルダで構成される「マスターファイル・フォルダ」と③メインフォルダと④サブフォルダで構成されるショートカットがあります。
②要保存フォルダに集約・配置した「マスター群」の各フォルダは随時外付けHDDやDVD、USBメモリにバックアップします。
ショートカットの各フォルダは日常的にアクセスするために使用します。
それぞれのフォルダの役割をご説明しましょう。
②「要保存フォルダ」(SUM)
これはDドライブ=ボリューム(D:)です。そらよりはこれを「要保存フォルダ」と位置付け、そのショートカットを「SUM」と名付けています。そのなかにはつぎのフォルダを作っています。
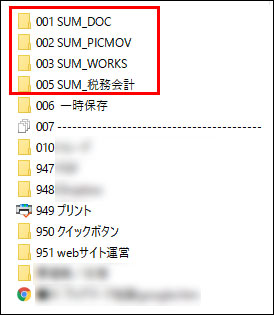
001から005までの各フォルダはオリジナルのドキュメントを保存する場所です。随時手動で各フォルダをバックアップしています。
「001 SUM_DOC」
主にWord、Excel、メモなど保存する場所です。ジャンルや用途別けをせずランダムに入れています。ファイルを閲覧したいときは

「001 SUM_DOC」フォルダを開き、右上の検索ボックスに任意のフレーズを入力します。
《注意》
検索でヒットしやすいように予めつぎの二つを設定しておきます。
Wordテンプレートに工夫
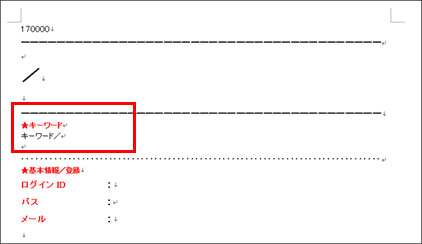
Wordのテンプレートを作成し、タイトル(ファイル名)以外にも検索時にヒットしやすい言葉を記述しておく項目を設けておきます。
パソコンの検索方法を変更
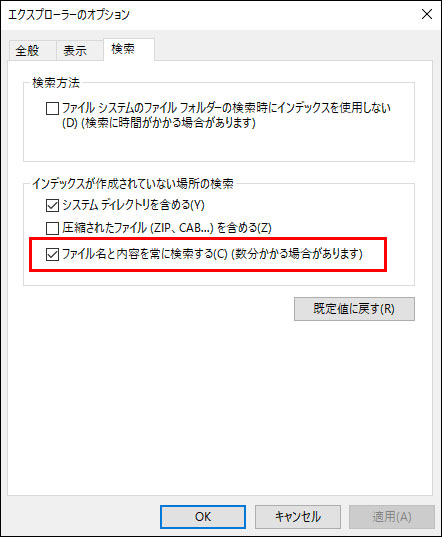
デスクトップ画面下段メニューバーの検索ボックスまたは「コントロールパネル」右上の検索ボックスを使用し「エクスプローラーのオプション」を表示、「検索」タブで「ファイル名と内容を常に検索する」の項目にチェックを入れます。これでファイル名からだけでなくファイル内の文言からも検索できるようになります。
「002 SUM_PICMOV」
主に家族や友人、趣味(Instagramなど)のピクチャーとムービーを保存する場所です。
「003 SUM_WORKS」
仕事関係のファイルを取引先やプロジェクトごとに保存する場所です。
「005 SUM_税務会計」
確定申告や税務会計ソフトのバックアップデータを保存する場所です。
「006 一時保存」
作業中のファイルやダウンロードファイルを一時的に保存する場所です。
「949 プリント」「950 クイックボタン」「951 webサイト運営」
デスクトップに配置した各ショートカットの元フォルダがここにあります。
《注意》
お気づきのように各フォルダの表示順位は001や951などの頭の数字によって管理されています。
③「メインフォルダ」(クイックボタン)
②「要保存フォルダ」(SUM)内に作成した「950 クイックボタン」のショートカットです。
これは日常的にメインで使用するフォルダです。内容はすべてショートカットです。ここに集約することで必要なファイルをすぐさま呼び出すことができます。
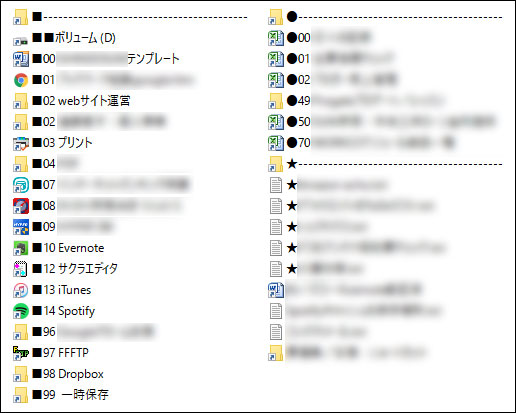
④「サブフォルダ」(webサイト運営)
②「要保存フォルダ」(SUM)内に作成した「951 webサイト運営」のショートカットです。③の「メインフォルダ」にも「02 webサイト運営」としてショートカットを配置してありますが、「メインフォルダ」のなかでも最も使用頻度の高いフォルダであるためサブフォルダとして設定してあります。
まとめ
この管理術のポイントは「保存」と「使用」をフォルダではっきりわけていることです。ばらばらに保存しているとバックアップが面倒になりがちですが、これなら思い立ったときに実行できます。また「使用」を目的としたフォルダはショートカットで構成するため、目的に応じてさまざまなフォーメーションを組めるメリットもあります。
よろしかったらぜひお試しください。
なお、Cドライブはあらかじめ容量を拡張しておくことをおススメします。パソコン初心者の方でもかんたんにできます。


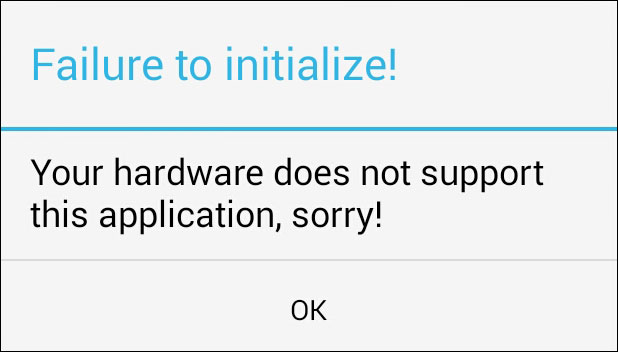
コメント