ある日パソコン(Windows10)を起動すると、突然こんなダイアログが表示されました。
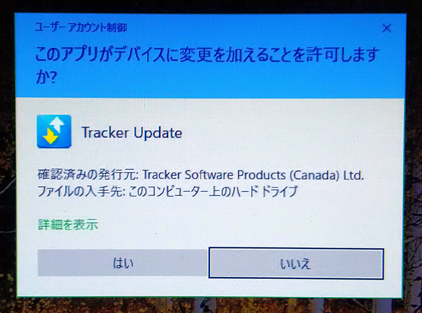
出自がわからないため、「いいえ」をクリックし拒否すると、パソコンを起動するたびに現われます。さすがに気持ち悪いので解決法を調べてみました。
Tracker Updateとは
そもそもTracker Updateは、なんのためのソフトなのでしょう。
Googleで検索し「Tracker Update | Tracker Update」という広告から、ようやく出自が明らかになりました。
広告をクリックすると候補に「How do I disable the Tracker Updater? – PDF-XChange 」があります。
内容を確認すると、こんな画面が…
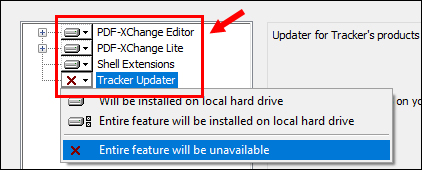
これでようやく納得しました。
パソコンにインストールしてあるPDFを編集するフリーウェア「PDF-XChange Viewer」の最新バージョンへのアップデーター(正確にはインストールの許可を求めるダイアログ)でした。

「PDF-XChange Viewer」はすでに開発が中止され、後継バージョン「PDF-XChange Editor」への移行が推奨されています。
しかしバージョンアップは継続しており、その更新を促すもののようです
英Tracker Software Productsは(2018年1月)23日(現地時間)、PDFビューワー「PDF-XChange Viewer」v2.5.322.8を公開した。本バージョンでは、バッファオーバーフローの問題が1件修正されている。
2016年に後継となる「PDF-XChange Editor」が発表され、本ソフトは開発中止が発表されたが、ダウンロード提供は継続されている。1年に1回のペースでメンテナンスも続けられているようだが、利用中のユーザーは後継製品への移行を検討した方がよいだろう。
出典:窓の杜
Tracker Updateを非表示(削除)にする方法
「Tracker Updateの出自は明らかになったが、アップデートは手動で行うので、今後パソコンに自動表示させたくない」という方もいらっしゃるかもしれません。
そこで非表示にする方法をご紹介しておきます。正確には「削除」ではありませんが、この文言で検索した方のためにタイトルに加えてあります。
「PDF-XChange Viewer」を手動でアップデートする方法を後述しますが、そこでも新しいバージョンのインストールを許可する際「Tracker Update」が起動します。「はい」を選択しなければインストールは完了しません。
[ステップ1]
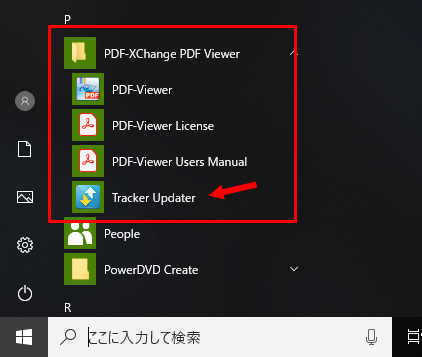
デスクトップ左下のWindowsマークから表示できる「よく使うアプリ」の「P」の項目「PDF-XChange PDF Viewer」にあるサブ項目「Tracker Updater」を選択します。
[ステップ2]
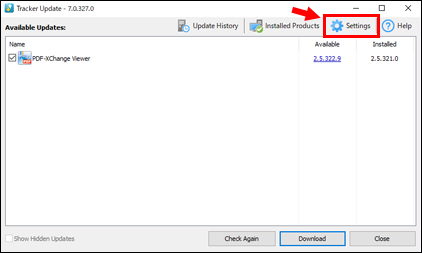
右上の「Settings」ボタンをクリック。
[ステップ3]
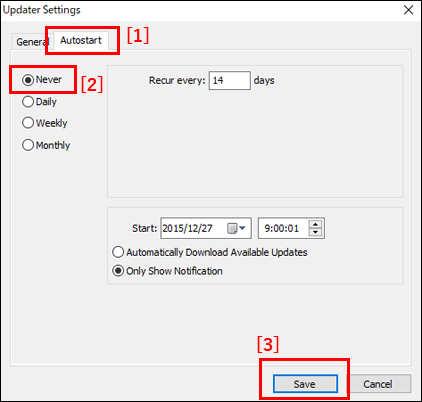
[1] 「Autistart」タブをクリック。
[2] 「Never」を選択。
[3] 「Save」をクリック。
これで非表示にする設定は完了です。
Tracker Updateを使わず手動でアップデートする方法
「PDF-XChange Viewer」は手動でアップデートすることができます。
[ステップ1]
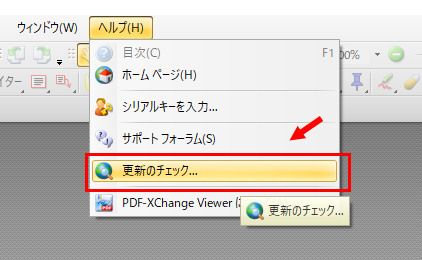
「PDF-XChange Viewer」を起動し、メニューバー「ヘルプ」から「更新のチェック」を選択。
[ステップ2]
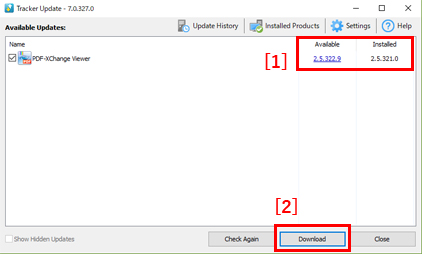
[1] 更新のバージョンを確認。
[2] 「Download」をクリック。
[ステップ3]
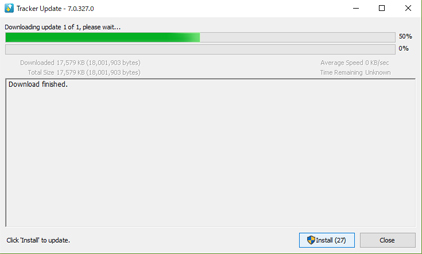
ダウンロードが始まります。
[ステップ4]
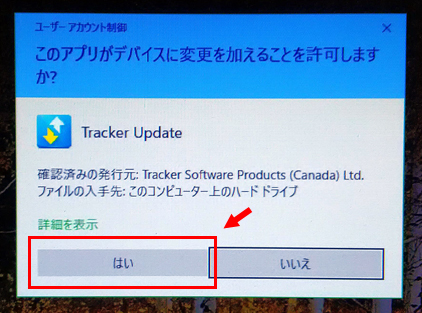
冒頭の「Tracker Update」が表示されます。これは「ダウンロードを完了し、インストールを始めてもよいか」をたずねるダイアログだったんですね。
もちろん「はい」をクリック。
[ステップ5]
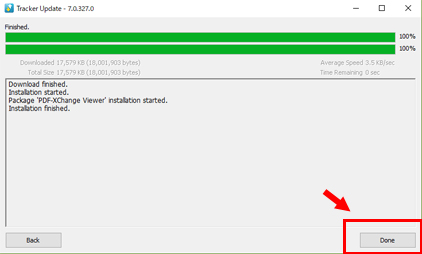
インストールが終了したことを確認し「Done」をクリック。
これで「PDF-XChange Viewer」のバージョンアップは完了です。
なおアップデートすれば直近の「Tracker Update」は表示されなくなります。しかし次回のバージョンアップ後、再び「Tracker Update」が自動表示される設定となっています。
アップデートのタイミングは自分でチェックするので自動表示は不要という方は、アップデート後に本記事「Tracker Updateを非表示(削除)にする方法」をご参照ください。
まとめ
解説のため、複数の選択肢をご紹介しましたが、「Tracker Update」が表示されたら素直に「はい」をクリックし「PDF-XChange Viewer」の最新バージョンをインストールするのが最もかんたんです。
「PDF-XChange Viewer」の「Tracker Update」は不正なソフトウェアではありません。

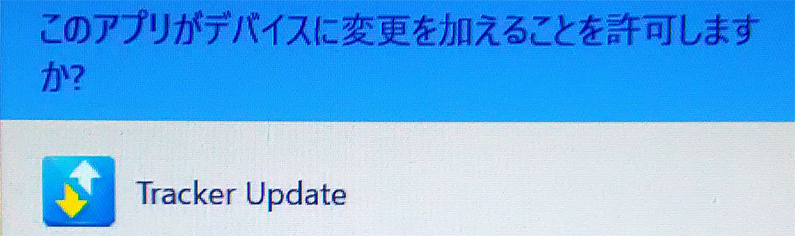
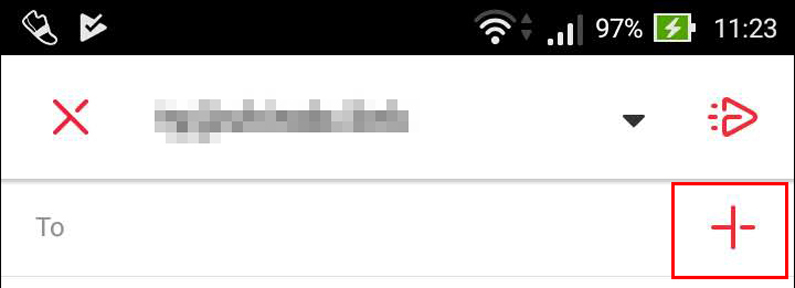
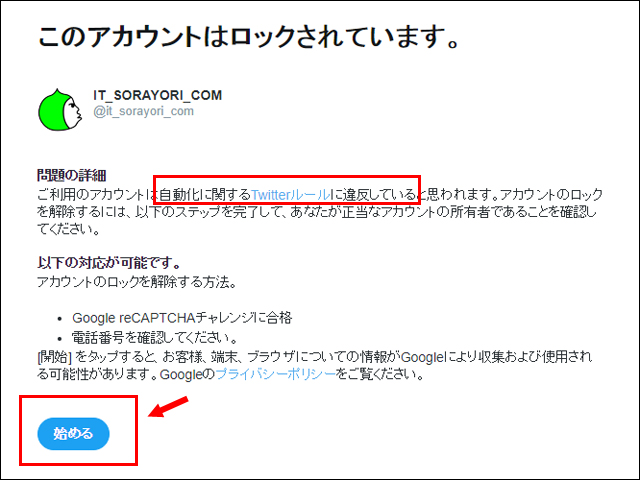
コメント