OutlookでGmailを設定する際はつぎの三つのケースにご注意ください。
ポート番号「587」
OutlookでGmailのPOP送信(SMTP)サーバーを設定する際「使用する暗号化接続の種類」でSSLを選んだらポート番号の設定にご注意ください。
それはTLSのポート番号
Gmailヘルプ>「POP を使用して他のメール クライアントで Gmail のメールを読む 」ではPOPの場合の「送信メール(SMTP)サーバー」に関するポート番号は「587」のみ記述されています。
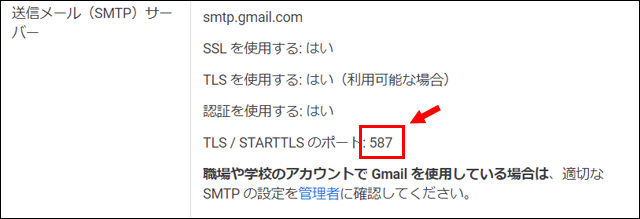
そこで以下のようにOutlookの「詳細設定>詳細設定タブ」において「使用する暗号化接続の種類」で「SSL」を選択しているにもかかわらず「サーバーのポート番号」の「送信サーバー(SMTP)」に「587」と入力してしまうミスが発生しがちです。
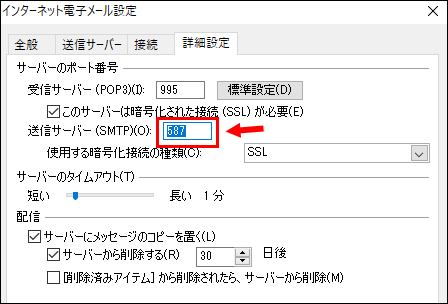
こうした誤ったポート番号を設定した場合Outlook2010(古すぎてスミマセン)では送信テストの結果として
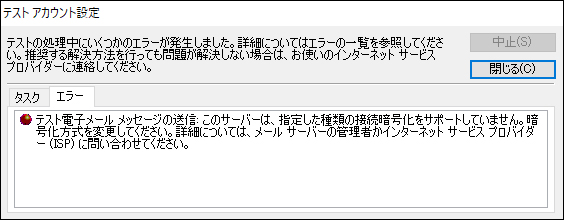
「テスト アカウント設定」ダイアログ画面が表示され「エラー」タブに「テスト電子メール メッセージの送信:このサーバーは、指定した種類の接続暗号化をサポートしていません…」に表記されます。
正しい設定はつぎのとおりです。
冒頭のGmailヘルプ>「POP を使用して他のメール クライアントで Gmail のメールを読む 」で指示するポート番号「587」の前の文言をよく読むと「TLS/STARTTLSのポート」とあります。
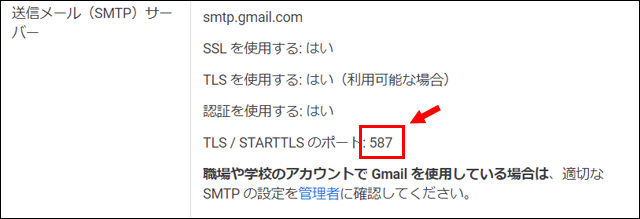
つまりここではOutlookの「使用する暗号化接続の種類」で「TLS」を選択した場合に「送信サーバー(SMTP)」に「587」せよ、と言っているわけです。
2行上を読むと「TLSを使用する:はい(利用可能な場合)」とあります。
Gmailでは恐らく「TLS」の使用が推奨なのでしょう。だからその場合のポート番号のみ示されているのかもしれません。
SSLのポート番号は?
ではOutlookの「使用する暗号化接続の種類」で「SSL」を選択した場合「送信サーバー(SMTP)」のポート番号は何でしょう。
その際には「465」と入力してください。
これで問題なく送信できるはずです。
この章でのポイントをまとめるとつぎのとおりです
OutlookへのGmailの設定でPOP送信メール(SMTP)サーバーの
「使用する暗号化接続の種類」でSSLを選んだ場合ポート番号は「465」に
「使用する暗号化接続の種類」でTLSを選んだ場合ポート番号は「587」に
どうぞお間違いなく。
安全性の低いアプリ
Googleアカウントのセキュリティレベルを上げると紐づけされたGmaiアドレスは古いOutlook(たとえばOutlook2010)で送受信できなくなります。
たとえば以下のようなケースがあります。
アクセスをオフにすると
これはOutlook2010で発生した現象です。
あるGoogleアカウントのGmailで頻繁に不正なアクセスを知らせるメールが届くようになりました。原因がよくわからなかったのですが、とりあえずセキュリティのレベルを上げてみました。「安全性の低いアプリのアクセス」というのを無効にしてみたのです。
その方法は以下のとおり。
Googleアカウント にログインし[1]左のメニューから「セキュリティ」を選択。[2]下にスクロールし「安全性の低いアプリのアクセス」の項で「アクセスを無効にする(推奨)」をクリックし設定します。
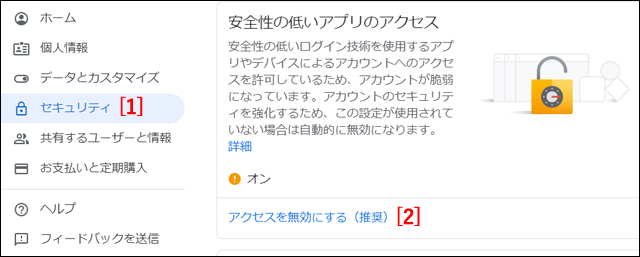
するとすぐさま自分のパソコンのOutlook2010で該当するGmailの送受信が不能になりました。
そうでした。Outlook2010こそ「安全性の低いアプリのアクセス」を実行していた張本人だったのです。メールが頻繁に送られてきたのは自らのOutlook2010のログインだったようです
かつて別のGoogleアカウントで2段階設定を実行した際にOutlook2010が「安全性の低いアプリ」であることはわかっていました。それをすっかり忘れていました。
ここでの対処法には、ふたつの選択肢があります。
(選択肢1)「安全性の低いアプリのアクセス」を「オン」に戻す
メリット:Outlook2010で従来どおり該当Gmailの送受信が可能
デメリット:セキュリティレベルが低いものと認定され不正なアクセスの通知がこれまでどおり送られてくる
(選択肢2)2段階認証へとセキュリティレベルをさらに引き上げる
メリット:Googleアカウントでの高度なセキュリティレベルが実現できる
デメリット:ログインが面倒になり、さらにOutlook2010で送受信するには新たなパスワードを取得しなくてはならない
設定がやや複雑ですが、一度乗り越えてしまえばあとは高いセキュリティレベルが実現でき快適です(一つ問題はありますがそれは後ほど)。僕は選択肢2の「2段階認証」を設定することにしました。
2段階認証ならアプリパスワード
Googleアカウントでの「2段階認証」はGoogleアカウント にログインし、左のメニューから「セキュリティ」を選択。「2段階認証プロセス」が現在「オフ」になっているところをクリック、指示に従い設定し「オン」にします。
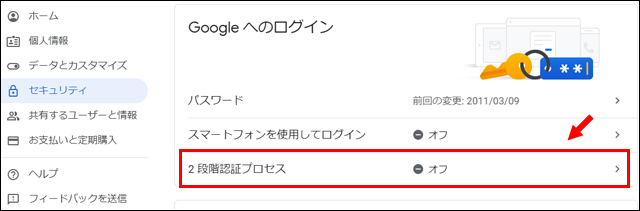
「2段階認証プロセス」を「オン」にしたら、つぎはアプリ固有のパスワードを発効します。
じつはOutlook2010は2段階認証に対応していません。従来のパスワードは無効になってしまうので、Gmailのログインにするための新たなパスワードが必要となります。それはアプリ固有のパスワードです。
発効する方法はつぎのとおり。
2段階認証を「オン」にすると「2段階認証プロセス」の項の下に新たに「アプリパスワード」の項が表示されます。これをクリックし指示に従い設定します。
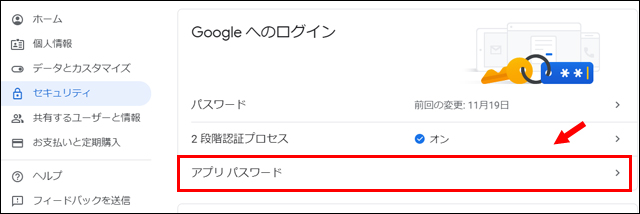
「アプリパスワード」を入手したら、Outlook2010でのパスワードをこれに変更しましょう。これもOutlook2010でGmailを設定する際に戸惑いがちなケースです。
古いOutlookではGoogleアカウントの2段階認証に対応していないものがある。アプリ固有のパスワードを発効し、Outlookのパスワードを従来のものと差し替えましょう。
メールカウントのパスワードの変更はめったに行わないものです。そのためGmailを2段階認証にした際もつい忘れがち。ここはしっかり覚えておきましょう。
まとめ
この記事では「OutlookでGmailを設定する際に戸惑いがちな三つのケース 587と安全性の低いアプリと2段階認証」として
1.ポート番号587での戸惑い
2.安全性の低いアプリのアクセスでの戸惑い
3.2段階認証でのパスワードの戸惑い
についてご紹介しました。
それぞれの「ココがポイント」をしっかりチェックし、トラブルの原因と解決方法を理解しておきましょう。

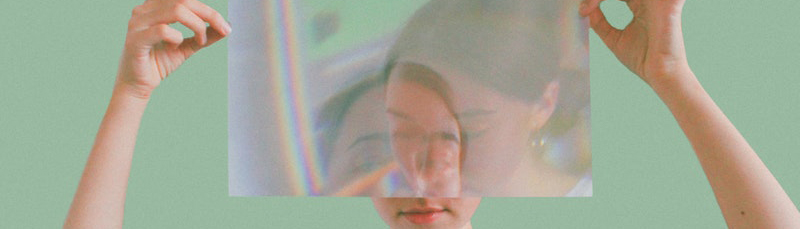


コメント