
無料で配布されているPDFビューア「Acrobat Reader(旧Adobe Reader)」や「Acrobat Reader DC(「Acrobat DC」は無料ではありません)」はPDF文書の表示、検索、印刷、テキストの抽出や挿入、注釈などが可能です。
メモ
「Acrobat Reader DC」のテキストの抽出は文書を右クリックし「選択ツール」を選択、テキスト部分をドラッグし、コピーします。(スマホ「Adobe Scan」アプリのOCR機能として連携)。テキストの挿入は右メニューの「入力と著名」をクリックします。
しかしテキスト挿入の自由度は限られています。また文書中に画像を挿入することはできません。複数のページを分割(抽出)したり、任意のページを削除、複数のPDF文書を一つのファイルに結合することもできません。
そこでこの記事では二つの無料ソフトを使うことでそれらを実現し、よりフレキシブルにPDF文書を編集する方法をご紹介します。
なお文書を開いたときウィンド左上に表示されているファイル名に「安全」あるいは「保護」とあれば、それは発行者によって文字入力や改変が禁じられています。その場合この記事で紹介した方法は使えません。
確定申告の添付書類など、定型のPDF文書に毎年異なる数値を書き込み、プリントアウトする場合などはつぎの記事でご紹介した方法をおススメします。

使用する無料ソフトは次の二つです。どちらもOSはWindowsです。
■「CubePDF Utility」:ページ分割(抽出)・削除・結合
ダウンロード:窓の杜 ファイルサイズ:18.7MB /64bit版14.9MB
■「PDF-XChange Viewer」:文字・画像挿入
ダウンロード:窓の杜 ファイルサイズ:17.1MB
※最新版「PDF-XChange Editor」がリリースされています。ファイルサイズ109.4MBと重いですが、移行が推奨されています。※「PDF-XChange Viewer」の開発は中止されていますが、メンテナンスは継続中です。更新を確認するソフト「Tracker Updater」が自動起動する場合があります。
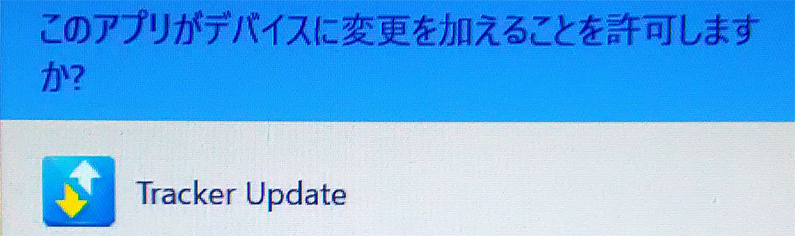
この記事の主な項目
「CubePDF Utility」で
複数のページを分割(抽出)する
任意のページを削除する
複数のPDF文書を一つのファイルに結合する
複数のページを分割(抽出)する
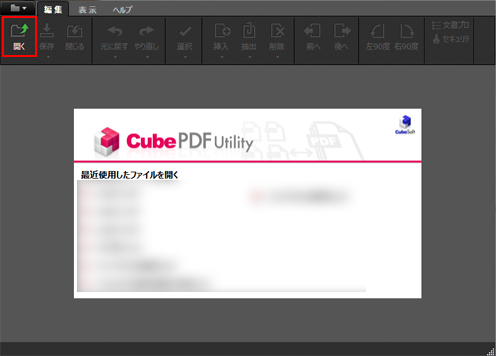
「CubePDF Utility」を起動し、任意のPDF文書を開きます。
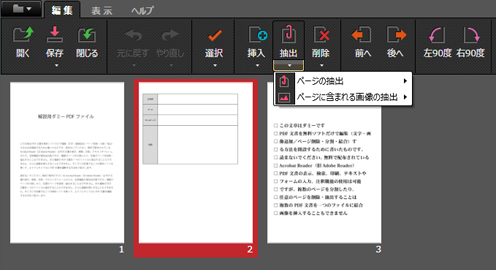
メニュー「抽出」>「ページの抽出」で一つのPDF文書を二つに分割することができます。
1ページだけの抽出や、「Shift」キー、「Ctrl」キーで使った複数ページの抽出が可能です。
任意のページを削除する
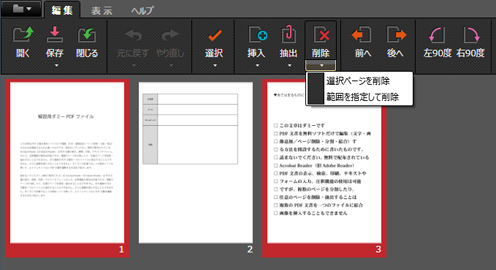
メニュー「削除」で、選択したページや範囲指定したページを削除することもできます。
複数のPDF文書を一つのファイルに結合する
「CubePDF Utility」で複数のPDF文書を一つにまとめることができます。
任意のPDFファイルを開く
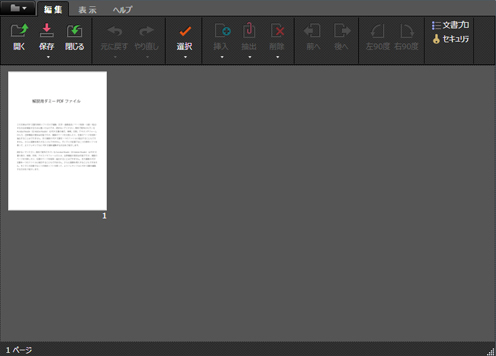
結合したいPDFファイルをドラッグする
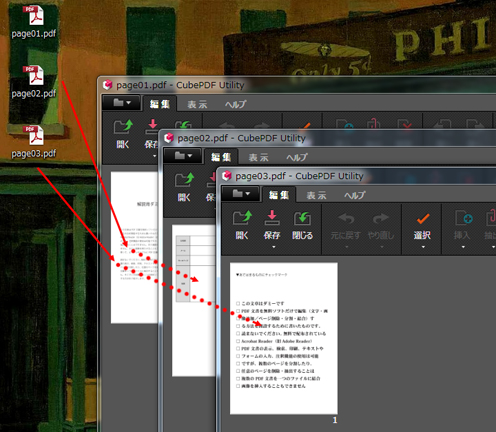
最初に開いたPDF文書に追加したいファイルをドラッグ(実践部分)すると自動的に新たな文書が作成(点線部分)されます。
ページをドラッグしまとめる
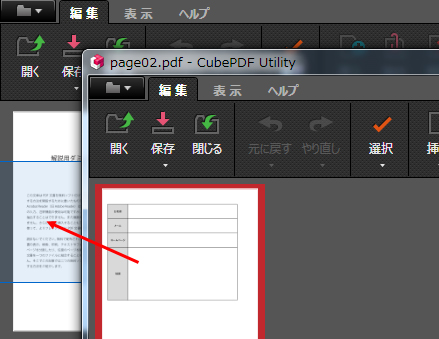
結合したい元の文書に、追加した文書をドラッグします。
ページの順番を整える
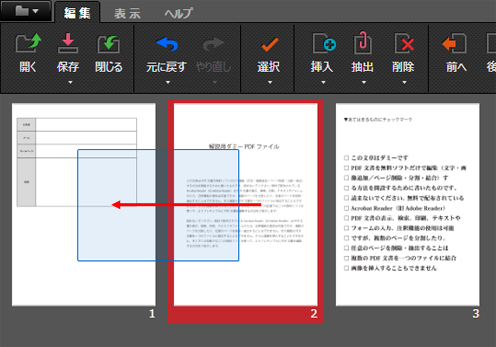
ページの前後はドラッグで自由に移動できます。
任意の位置に挿入する
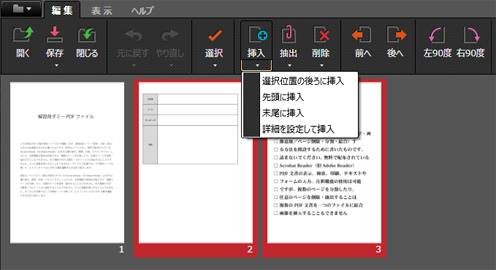
1ページまたは複数ページを選択し、任意の位置に新たなページを挿入することもできます。
保存する
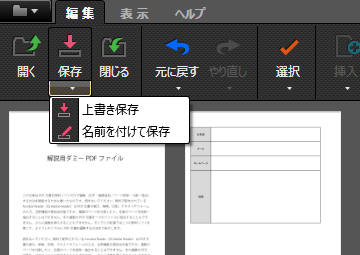
文書が整ったら「保存」します。
文字を挿入する
「Acrobat Reader」でも可能ですが、「PDF-XChange Viewer」ならより軽快な文字入力が可能です。
「PDF-XChange Viewer」でPDFファイルを開く
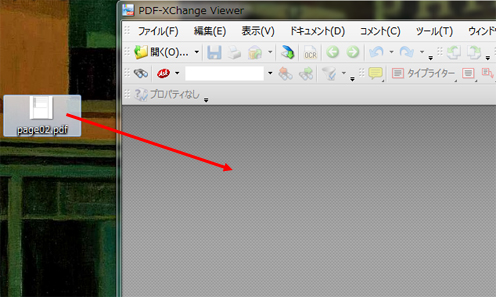
開きたいPDFファイルをグレーの範囲にドラッグします。ほかに上部メニューの「開く」から、あるいはグレーの範囲のダブルクリックでもファイルを開くことができます。
見やすいサイズに縮小
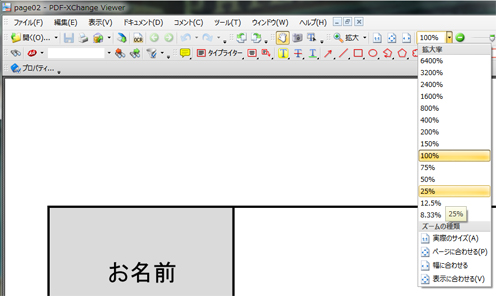
この文書の場合100%表示では一部が欠けてしまいました。右上のメニューから25%に縮小してみます。
文字入力ツールを選択する
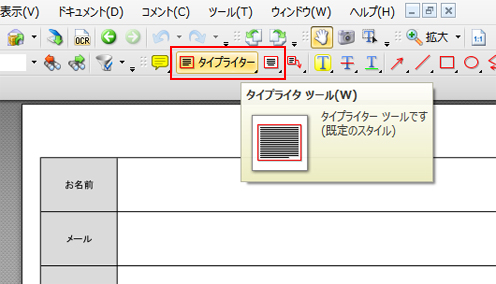
上部メニューから「タイプライタツール」あるいはすぐ右の「テキストボックスツール」を選択します。
メモ
「タイプライタツール」がツールバーに表示されないときはメニューバー「ツール」>「コメントとマークアップツール」>「コメントとマークアップツールバーを表示」で表示させることができます。
「タイプライタツール」は、任意の場所をクリックすると1文字分の入力スペースが表示され、文字量に応じスペースが自動的に右に広がっていきます。
「テキストボックスツール」はあらかじめ決まった文字スペースのボックスが表示されます。
どちらも後から文字ボックスの大きさを変えることができます。
ここでは「タイプライタツール」で進めます。
文字ボックスのスタイルを変更する
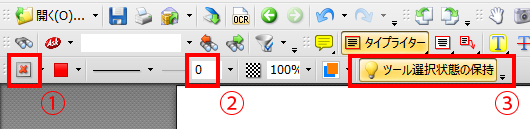
「タイプライタ」を選択すると下段に文字ボックスのスタイルを変更できるメニューが表示されます。
①塗りつぶしを「なし」
②線の太さを「0.0pt」
この設定で文字だけをすっきり挿入できます。
また
③「ツール選択状態の保持」をクリック
これで「タイプライタ」の選択が保持されます。このボタンがONになっていない場合、文字挿入の都度、ツールを選択する必要があります。
文字のスタイルを変更する
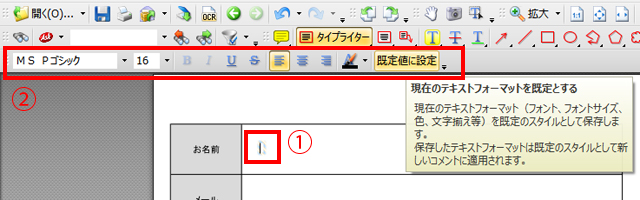
「タイプライタ」を選択した状態で、文書の任意の場所をクリックすると①1文字分の入力ボックスが表示されます。同時に②文字のスタイルを変更するメニューが表示されます。右の「規定値に設定」を選択すると選んだ文字のスタイルが保持されます。
なお「PDF-XChange Viewer」はインライン入力には対応していません。入力し、文章を確定したタイミングで文字ボックスに反映されます。
画像を挿入する
「PDF-XChange Viewer」は任意の画像をコピー&ペーストすることができます。
「ペイント」で画像を開く
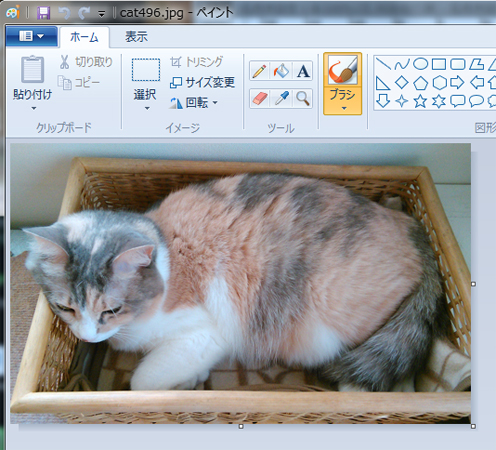
Windowsに付属の「ペイント」で任意の画像ファイルを開き、選択範囲をコピーします。
PDF文書にペーストする

任意のページを表示し、メニュー「編集」>「貼り付け」、あるいは「Ctrl」+「V」でペーストします。
選択した状態でアンカーを操作すれば拡大・縮小も自在です。左右の比率を保ったまま拡大・縮小したい場合は「Shift」キーを押したまま操作しましょう。
以上「PDF文書を無料ソフトだけで 編集する方法」でした。
なお今回はPDF文書に直接文字を挿入する方法をご紹介しましたが、別の手段で挿入する方法もあります。それはいったんPDF文書を画像に変換し、それをWordに挿入・配置し、Word上のテキストボックスで文字を入力するというものです。これは少々手間の掛かる方法ですが、たとえば所得税の確定申告で添付書類をダウンロード使用する際、毎年微妙に変わる書式を差し替えるのにとても便利です。興味のある方はぜひこちらの記事もご覧ください。
「DF文書への上書きをきれいにプリントしたいなら画像でWordに挿入するのがおススメ」


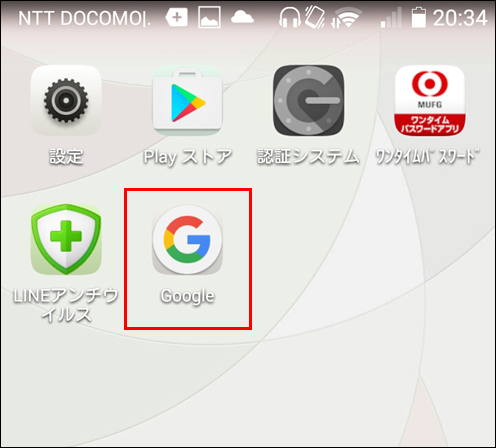
コメント