PDF文書に上書きするにはAdobe Acrobat Reader DCやサードパーティ製の編集ソフトを用いるのが一般的でしょう。多くの方が既存文書に直接書き込みを行っていると思います。
ただし発行者側から書き込みや改変が禁じられ、ファイル名に「安全」「保護」と表示されているPDF文書はそれができません。
そらよりが今回ご紹介するのはそんなケースでも文字の書き込みができるものです。これを使えば、たとえばあるPDF文書を定型書式とし、そこに毎回異なる内容を記述し、それぞれ保存あるいはプリントアウト、複数の提出用文書などを作成することができます。
なおAdobe IDを持っていれば(あるいは無料作成すれば)Adobe Acrobat Reader DCでPDF文書をWord文書に変換でき、これからご紹介する方法は必要ありません。
用いるのはMicrosoft Office WordとPDF編集フリーソフトPDF-XChange Viewer(以下PDF Viewer)。PDF ViewerでPDF文書をJPEG画像に変換し、Wordに挿入。Word上のテキストボックスでテキストを入力します。下敷きとなるPDF文書を差し替えるだけでテキストを使い回しできるので、繰り返し使用・提出する申請書類や申込書などの作成に大いに役立ちます。
じつはOffice公式サポートページではPDF文書のままオブジェクトとして挿入する方法を紹介しています。この方法ではプリント時の品質が劣ります。そらよりの方法は一度、適正解像度の画像に変換することで比較的きれいなプリント品質を保つのがポイントです。
また保護機能によってロックされたPDF文書でもテキストを上書きしプリントできる利点があります。
PDF Viewerのダウンロードはこちらから。Windows10での動作報告も確認できます。
ここではWindows7とWord2010でご説明します。
PDF Viewerで画像に変換
まずPDF文書を開き、イメージ(画像)に変換します。
目的のファイルを開いたら、メニューバー「ファイル」>「エクスポート」>「イメージへエクスポート…」を選択。次のような画面が表示されます。
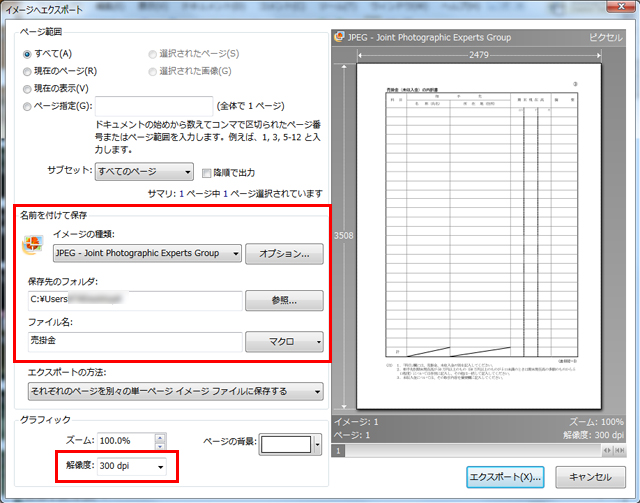
必要に応じて各項目を設定。使用頻度が高いと思われる赤枠の中を解説します。
イメージの種類
「JPEG」をお薦めします。何度も開くと画像が劣化しますが、この程度のレベルの文書では問題ありません。使い勝手のよさを優先させましょう。
保存先のフォルダ
任意の場所を選びます。そらよりはとりあえずデスクトップにしています。
ファイル名
任意の名前を付けてください。
解像度
プリント時の品質がここで決まります。300dpiをお薦めします。
設定を終えたら、画面右下の「エクスポート」をクリックします。
Wordに挿入する
画像に変換した文書を次にWordで取り込みます。
まずできるだけオリジナルのPDF文書のサイズに近付けるためWordの余白を「ゼロ」にします。
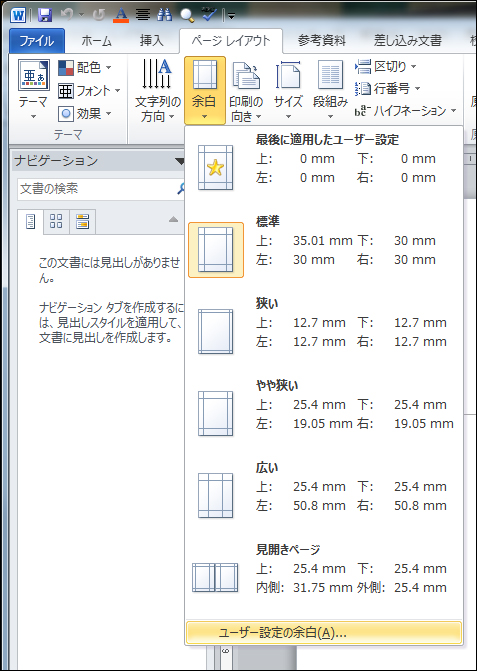
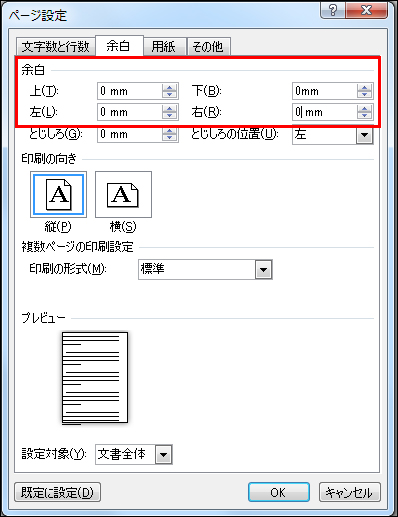
次に①メニューバー「挿入」>「図」を選択し「図の挿入」画面を表示します。目的のJPEG画像が見当たらない場合は②で「すべての図」を選択してください。③目的の画像を選択し「挿入」をクリックします。
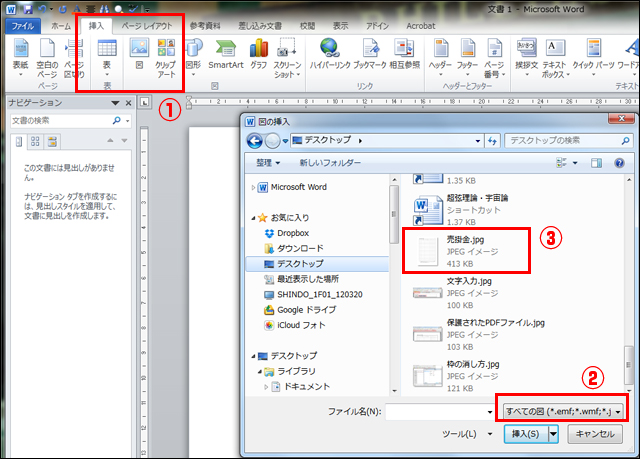
Wordで上書きする
最後にWord上でテキストを入力します。
メニューバー「挿入」>「テキストボックス」>「シンプルテキストボックス」を選択し、①目的の位置でクリック・配置、あるいはテキストを入力します。
テキストを選択すると②メニューバー「ホーム」でフォントが選べます。
またテキストボックスを右クリックし「図形の書式設定」を選択すると③の画面が表示されます。ここで塗りつぶしを透明にし、枠線を消すことができます
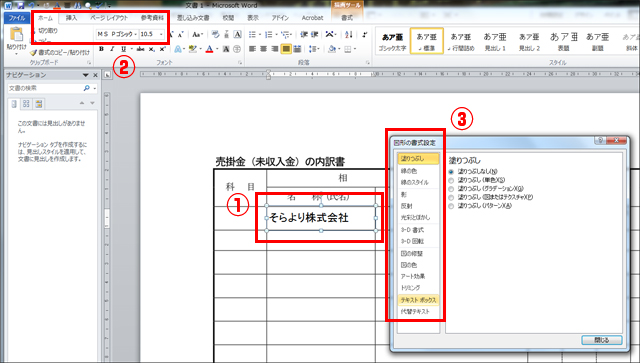
以上、プリントを目的としたPDF文書への上書きの方法でした。必要となる方は少ないと思いますが、ネット上に適切な解説が見当たらなかったので記事にしてみました。お役立ていただければ幸いです。


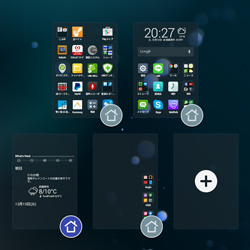

コメント